Solución: error de página que no responde en Windows 10/7
¿recibes a menudo páginas web que no responden en tu navegador por defecto? Los usuarios de Firefox suelen recibir un mensaje de error que indica que una página no es responsive. En el caso de las páginas que no responden, se abre la ventana Página(s) que no responde(n) en Google Chrome. Edge, Internet Explorer, así como todos los navegadores, pueden tener páginas que no son responsivas. También puede estar causada por varios factores.
Lo más probable es que una página web que deja de responder a las peticiones esté causada por un problema de scripting, como un error de extensión, de navegador o de plugin, o por errores de la página. El exceso de recursos del sistema puede hacer que los navegadores no respondan en la franja horaria. Estas son las posibles soluciones para las páginas web que no responden y que puedes experimentar en Chrome, Firefox Edge, Edge e Internet Explorer.
-
Página web que no responde en el PC ¿Cómo solucionarlo?
- Solución 1 - Comprueba tu antivirus
- Solución 2: Actualiza tu navegador
- 3. Eliminar las aplicaciones y extensiones redundantes
- Solución 4: Borrar la caché y las cookies del navegador
- Solución 5 - Desactivar la aceleración por hardware
- Solución 6 - Desactivar el modo Sandbox de Chrome
- Solución 7 - Ajustar la configuración de dom.max_script_run_run_time en Firefox
- Solución 8 - Eliminar los archivos locales de Chrome
- Solución 9 - Reinstalar el navegador
Página web que no responde en el PC ¿Cómo solucionarlo?
O mensaje de La página no responde Puedes experimentar este problema en cualquier navegador. Puede impedirte acceder a algunos de tus sitios web favoritos. A continuación se muestran problemas similares que los usuarios han reportado:
- No responde a la página de Chrome o Internet Explorer Este problema es posible en todos los navegadores. Si tienes este problema, asegúrate de que tu navegador está actualizado y luego comprueba si se ha solucionado.
- Windows 10 Edge no reconoce la página web Este problema también puede ocurrir en Edge. A veces tu antivirus puede ser el culpable. Prueba a desactivar el antivirus para ver si ayuda.
- Parece que la página web no responde, o que no se carga. Este problema ha sido reportado por muchos usuarios del navegador. Si lo experimentas, desactiva las extensiones de terceros.
- Internet Explorer y Chrome no permiten que se abra la página. Firefox lo permite. Este problema puede aparecer en cualquier navegador. Si lo intentas, asegúrate de que está reinstalado y comprueba si se soluciona.
Solución 1 - Comprueba tu antivirus
O mensaje de Una página no funciona A veces tu antivirus puede causar problemas. Si experimentas esto, debes desactivar temporalmente tu antivirus o eliminar completamente algunas funciones.
Mira También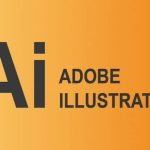 Adobe Illustrator CC: Cómo cambiar rápidamente el idioma (Ejemplo).
Adobe Illustrator CC: Cómo cambiar rápidamente el idioma (Ejemplo).Si tu antivirus sigue sin funcionar, puedes desinstalarlo. Después de desinstalar el antivirus, comprueba que el problema sigue existiendo. Muchas personas han informado de que el problema del antivirus se solucionó eliminándolo. Podrías considerar cambiar de programa antivirus.
Aunque hoy en día hay muchos programas antivirus muy buenos en el mercado, te sugerimos que busques uno que sea seguro y que no cause ningún trastorno en tu sistema Bitdefender .
Es posible que aún recibas el mensaje La página no responde El problema puede ser tu navegador. Tu navegador puede estar desactualizado, lo que puede provocar este problema y otros. Se recomienda que actualices tu navegador para evitar estos y otros problemas.
Aunque tu navegador está configurado para que se actualice automáticamente, se puede comprobar manualmente.
- Selecciona el icono Menú En la esquina superior derecha. Ir a Google Chrome: Ayuda .
- Ahora verás una pestaña que busca nuevas actualizaciones. Las actualizaciones se descargarán automáticamente en segundo plano si están disponibles.
Comprueba si hay algún problema después de instalar las últimas actualizaciones. El siguiente procedimiento sólo funciona con Google Chrome. Si utilizas otro navegador, también debería funcionar.
3. Eliminar las aplicaciones y extensiones redundantes
Las extensiones de tu navegador a veces pueden causar problemas con tu navegador y dificultar la visualización del mensaje La página no responde . Debes encontrar todas las extensiones problemáticas y eliminarlas. Puedes conseguirlo simplemente siguiendo los siguientes pasos:
Mira También Aquí tienes 15 de los mejores libros de educación financiera para mujeres
Aquí tienes 15 de los mejores libros de educación financiera para mujeres- Selecciona el icono Menú Haz clic en el enlace de la esquina superior izquierda para navegar Herramientas adicionales> Extensiones .
- Puedes desactivar las extensiones haciendo clic en el botón situado junto a ellas. Repite este proceso para cualquier otra extensión.
- Comprueba si Chrome sigue teniendo problemas después de desactivarlos.
Te recomendamos que vuelvas a tu navegador y habilites las extensiones que necesites hasta que identifiques el problema. El problema se solucionará permanentemente una vez que lo hayas encontrado.
CCleaner es una gran opción si utilizas varios navegadores o quieres tener sólo una opción de terceros. Estos son los pasos a seguir:
- Añade CCleaner como primer paso para Windows De esta página .
- Por favor, haz clic en Herramientas En la ventana de CCleaner, selecciona Complementos para navegadores Haz clic en la imagen de abajo para acceder a las pestañas. Estas pestañas muestran tus extensiones de IE y los complementos de Firefox, Chrome, Opera y Firefox, así como las barras de herramientas.
- Ahora puedes seleccionar las extensiones o aplicaciones que quieras y hacer clic en el botón Desactivar Para desactivarlas.
- También puedes seleccionar las extensiones y aplicaciones de estas pestañas pulsando el botón Toma Para eliminar.
Este problema puede ser causado a veces por la navegación y el almacenamiento en caché de los datos. Para resolver el problema, Respuesta de la página Tu caché debe ser eliminado. Puedes seguir estos pasos para que sea más fácil:
- Selecciona el icono Menú Selecciona Configuración En el menú
- O separador Configuración Ahora se mostrará la nueva ventana. Desplázate hacia abajo y haz clic en Siguiente .
- Por favor, haz clic en Borrar datos de navegación .
- Establece La gama A partir de El tiempo en cada momento . Haz clic en el botón Datos claros .
La memoria caché debería desaparecer en unos segundos. Prueba a reiniciar el navegador para ver si sigue teniendo el problema.
Puedes utilizar CCleaner para varios navegadores para limpiar la caché.
Solución 5 - Desactivar la aceleración por hardware
La aceleración por hardware es una función que puede ayudarte a conseguir un mayor rendimiento. Esta función puede fallar a veces y dar un mensaje de error Respuesta de la página .
Mira También Cómo arreglar los colores invertidos en Windows 10
Cómo arreglar los colores invertidos en Windows 10Para solucionar el problema te sugerimos que desactives toda esta funcionalidad. Estos son los pasos que tienes que seguir:
- Haz clic en la pestaña Configuración Haz clic aquí Continuar .
- Ve a la sección Sistema, y haz clic en Desmarcar La aceleración por hardware está disponible .
Este método sólo es compatible con Chrome. Sin embargo, funciona para Chrome.
Solución 6 - Desactivar el modo Sandbox de Chrome
Es posible resolver las páginas que no responden con Google Chrome. Google Chrome ofrece un Modo Sandbox, que pretende proteger contra los virus, pero que requiere recursos adicionales del sistema. Así es como se desactiva el Modo Sandbox.
- Para empezar, haz clic con el botón derecho en el acceso directo de Chrome y elige Propiedad Para abrir la ventana, haz clic en la pestaña.
- A continuación, añade -sin caja de arena Al final del campo Destino. El campo de destino tendrá el siguiente aspecto "C: Archivos de programa (x86) Aplicación Google Chrome chrome.exe" - nosandbox .
- Pulsa los botones Ponte en contacto > Acepta Cierra la ventana de propiedades del acceso directo.
Solución 7 - Ajustar la configuración de dom.max_script_run_run_time en Firefox
Los usuarios de Firefox tienen la opción de establecer scripts de página que se ejecuten durante más tiempo, dándoles más tiempo para terminar. Esto reducirá el número de páginas que no responden. Cambiando la configuración de about:, puedes hacer que los scripts se ejecuten durante más tiempo.
- Escribe "about:config" en la barra de URL de Firefox y, a continuación, pulsa la tecla Intro.
- Escribe "dom.max_script_run_time" en el cuadro de búsqueda de la parte superior de la página about:config.
- El siguiente paso es hacer haz doble clic en dom.max_script_run_time Puedes introducir valores más altos. Introduce 30, por ejemplo, en la caja de texto y haz clic en el botón OK .
Solución 8 - Eliminar los archivos locales de Chrome
Los archivos de Chrome pueden corromperse, dañarse o perderse La página no responde a mensaje. Esto resolverá tu problema. Puedes conseguirlo muy fácilmente siguiendo los siguientes pasos:
Mira También ¿Qué son las extensiones de archivos de vídeo? Hay muchos tipos. ¿Cuáles son las diferencias?
¿Qué son las extensiones de archivos de vídeo? Hay muchos tipos. ¿Cuáles son las diferencias?- Haz clic en Tecla Windows + R Entra en % localappdata% . Cargar ahora Ponte en contacto Hazlo o no Haz clic en en Acepta .
- Navega hasta el directorio Datos de los usuarios de Google Chrome . Encuentra la carpeta Por defecto Cambia el nombre. El nombre puede cambiarse a Antiguo.por defecto .
A continuación, debes reiniciar Chrome para solucionar el problema.
Envía el mensaje a La página no responde Si el problema sigue apareciendo, la mejor solución es reinstalar tu navegador. Esto se puede hacer de muchas maneras, pero la más fácil es desinstalar.
El software de desinstalación es una herramienta que puede utilizarse para eliminar una aplicación de tu ordenador. Eliminará los archivos asociados y las entradas del registro. Esto garantizará que el programa se elimine completamente de tu ordenador. Tampoco habrá archivos que puedan causar problemas en tu sistema.
Te recomendamos encarecidamente que pruebes Uninstall Software si estás buscando un excelente programa de desinstalación Revo Uninstaller . Después de eliminar tu navegador con esta herramienta, puedes instalarlo de nuevo para ver si el problema persiste.
Aunque las soluciones anteriores reducirán las páginas web que no responden en tu navegador, no se garantiza que las eliminen por completo. Estas correcciones disminuirán los errores de páginas web que no responden en Chrome y Firefox, así como en Internet Explorer, Edge
Nota del editor Esta publicación se publicó por primera vez en marzo de 2017, y desde entonces ha sido completamente rediseñada para ser completa, precisa y fresca.
Si quieres conocer otros artículos parecidos a Solución: error de página que no responde en Windows 10/7 puedes visitar la categoría Tutoriales.
Deja una respuesta
¡Más Contenido!