Solución completa: Código de error 0x80070020 de Windows Update
Microsoft se enorgullece de anunciar una importante actualización para Windows 10. El sistema tendrá nuevas funciones, así como correcciones de errores y mejoras adicionales.
Esto suena maravilloso en teoría, pero muchas personas no pueden obtener la actualización. Hay muchos problemas con la actualización que pueden impedir que los usuarios instalen nuevas actualizaciones importantes. Nunca ha habido ninguna actualización importante de Windows 10 que estuviera libre de problemas de instalación. Estos problemas pueden presentarse de muchas formas y más concretamente como diferentes códigos de error.
En este artículo hablaremos del código de error 0x80070020 Se supone que este error impide a los usuarios instalar la última versión de Windows 10. Este error no es algo que queramos ver durante mucho tiempo. Te recomendamos que instales la última versión de Windows 10. Hay algunas opciones que pueden funcionar para solucionar el código de error 0.80070020 en Windows 10.
Cómo solucionar el código de error de actualización de Windows 10 0x80070020
Es posible que no puedas instalar las últimas actualizaciones debido al código de error 0x80070020. Los usuarios también han experimentado los siguientes problemas con las actualizaciones:
Mira También Qué hacer si alguien no quiere seguirme (ejemplo)
Qué hacer si alguien no quiere seguirme (ejemplo)- Error de Windows 7: 0x80070020 Este error también puede estar presente en versiones anteriores. Estas soluciones casi pueden utilizarse en Windows 10, pero la mayoría de ellas también son aplicables a versiones anteriores.
- Error de descarga - 0x80070020 Windows 10 Este error puede producirse a veces durante la descarga de Windows 10. Prueba a reiniciar Windows Update para ver si eso ayuda.
Solución 1: Desactivar el antivirus
Windows y los antivirus de terceros no son los mejores amigos. Un programa antivirus de terceros instalado en tu sistema puede hacer más daño del que crees. El conflicto puede hacer que Windows Update y otras funciones de Windows dejen de funcionar.
Es posible que puedas cambiar la configuración para ver si eso ayuda si estás usando un antivirus de terceros. Puede que tengas que desactivar el antivirus por completo en algunas situaciones. Windows Defender es el antivirus de Windows 10, por lo que tu ordenador no corre peligro aunque el antivirus esté desactivado.
A veces, la única forma de resolver este problema es eliminar todos los programas antivirus. Si el problema se resuelve eliminando el antivirus, entonces puedes considerar cambiar a otro software antivirus.
Aunque hay muchos programas antivirus excelentes, el más eficaz es BullGuard Esta herramienta es una buena opción si buscas un antivirus. Es compatible con Windows 10 en todos los aspectos y no causará ningún problema.
Solución 2 - Reiniciar el BITS
Mira También ¿Cómo ver los mensajes archivados en tu cuenta de Instagram? También puedes recordar tus momentos
¿Cómo ver los mensajes archivados en tu cuenta de Instagram? También puedes recordar tus momentosEl Servicio de Transferencia Inteligente en segundo plano se encarga de actualizar tu ordenador con los últimos procesos de Windows. Si este servicio está dañado, es posible que no recibas las actualizaciones. Lo mejor es reiniciar BITS y volver a ejecutar Windows Update.
¡Hazlo!
-
Para más información, pulsa Tecla de Windows +R Puedes introducir servicios.msc . Haz clic en Ponte en contacto O haz clic aquí OK .
-
Puedes buscar Antecedentes del Servicio de Transferencia Inteligente Haz clic con el botón derecho del ratón o abre Propiedades .
-
Puedes encontrar la pestaña Allgemein Busca en Inicia Elige y haz tu elección Automático .
-
Los BITS no pueden estar funcionando. Haz clic con el botón derecho para elegir Inicia .
Mira También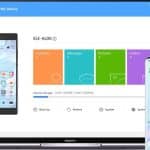 Hola: Cómo instalarlo y para qué sirve - Suite Huawei
Hola: Cómo instalarlo y para qué sirve - Suite Huawei -
Haz clic en OK para confirmar tu selección.
No tiene que gustarte el BITS. Sigue adelante.
Solución 3: Desactivar Windows Update
Windows Update depende de muchos servicios para su funcionamiento. Si hay problemas con Windows Update, puedes solucionarlos reiniciando Windows Update.
Esto es fácil, pero tendrás que utilizar el Símbolo del sistema para ejecutar algunos comandos. Estos son los pasos a seguir:
-
Inicia Indicador de comandos Administrador
Mira También Cómo abrir archivos PNG en Windows 10
Cómo abrir archivos PNG en Windows 10 -
Puedes empezar por Indicador de comandos En el símbolo del sistema, escribe los siguientes comandos
- detener la red wuauserv
- crypto net stopSvc
- Bits de parada de la red
- net stop msiserver
- ren C:NWindows SoftwareDistribution SoftwareDistribution.old
- ren C:NWindowsSystem32 Catroot2 Catroot2.old
- net start wuauserv
- net start cryptSvc
- bits de inicio de red
- inicio de la red msiserver
Comprueba si el problema de Windows Update se ha resuelto después de ejecutar estos comandos. Esta solución se puede llevar a cabo mediante el script de reinicio de Windows Update si no quieres introducir manualmente estos comandos.
Solución 4: Realizar SFC/SCANNOW
Muchos consideran que el escaneo SFC es una solución cara, pero puede ser útil en ciertos casos. Esta herramienta escanea tu ordenador e intenta solucionarlos.
Cómo utilizar los comandos sfc/scannow de Windows 10:
-
Para más información, pulsa Tecla Windows + X Para abrir Win + X, haz clic aquí. Por favor, selecciona Gestión del mando También puedes visitar nuestro sitio web Powershell (Administrador). Puedes encontrar la lista completa aquí.
-
Entra en la línea de comandos sfc/scannow
-
Sólo debería llevar un minuto.
-
Cierra el símbolo del sistema cuando hayas terminado.
Si el análisis SFC no puede resolver el problema, o si no hay un análisis SFC disponible, entonces puedes considerar utilizar el método DISM en su lugar. Los siguientes pasos pueden utilizarse para realizar una evaluación DISM:
-
Inicia Indicador de comandos Administrador
-
Ponte en contacto DISM Online / Limpieza de imágenes /Restauración de la salud Pulsa Ponte en contacto Ejecuta el comando.
-
Ahora se iniciará el escaneo del DISM. Puede tardar hasta 20 minutos, así que no interrumpas la exploración.
Una vez que el escaneo haya terminado, puedes comprobar si el problema se ha resuelto. Si no puedes realizar la comprobación SFC, se repetirá el escaneo SFC. Después de esto, puedes comprobar si el problema está resuelto.
5. Ejecutar el Solucionador de Problemas de Actualización
Puedes probar el Solucionador de problemas de Microsoft Update si has probado todas las soluciones anteriores. Es posible que puedas resolver tu problema con esta herramienta. El solucionador de problemas de Windows Update está disponible aquí.
-
Consigue la Solución de problemas de Windows Update Microsoft
-
Abre la herramienta> Sigue las instrucciones en pantalla.
-
Vuelve a instalar la actualización.
6. Utiliza el símbolo del sistema para poder encontrar los servicios problemáticos
Los usuarios afirman que, a veces, los servicios pueden causar el error 0x80070020. Estos servicios se pueden encontrar utilizando el símbolo del sistema. Haz lo siguiente:
-
Inicia Mensaje de comando Administrador
-
Empieza ahora netstat-aon | find ":80" Tu nombre netstat-aon | find ":443" comandos. Aparecerá una lista de información. Los números de la parte superior de la página son los ID de los procesos que utilizan tu conexión de red. Estos números son los identificadores de los procesos que utilizan la conexión de red.
-
Revelar abiertamente un proceso que está causando problemas puede ayudarte a encontrarlo Administrador de tareas . Esto puede hacerse pulsando Ctrl + Shift + Esc .
-
¿Dónde? abre el Gestor de Tareas Haz clic en el enlace para abrir Más detalles Echa un vistazo a la Columna PID. Deberías encontrar allí exactamente los mismos números que en Paso 2 . Haz clic en el enlace para buscar el proceso del problema Finaliza la tarea .
-
A continuación, ve a Ventana Servicios Para comprobar si las columnas tienen números, ve a PID Paso 2 . Haz clic en el juego para encontrarlo Puedes dejar de En el menú. Debes saber que Windows puede requerir ciertos servicios.
Es una solución compleja. Por favor, ten cuidado.
Solución 7 - Realizar una actualización in situ
Las actualizaciones in situ son una opción si no puedes o no quieres actualizar Windows debido a los errores 0x80070020. Podrás instalar Windows 10, pero todas tus aplicaciones y archivos permanecerán intactos. Los siguientes pasos son necesarios para hacer una Actualización en el lugar:
-
Descarga Herramienta de creación de medios Del sitio web de Microsoft.
-
Después de descargar la Herramienta de Creación de Medios, ejecútala.
-
Por favor, selecciona Compra un nuevo PC hoy mismo .
-
Permite que la Herramienta de Creación de Medios prepare los archivos necesarios.
-
Por favor, selecciona Las actualizaciones se pueden descargar e instalar Haz clic aquí Siguiente . Mientras se descargan las actualizaciones, espera.
-
Sigue los pasos hasta llegar a la pantalla Instalado y listo . Haz clic aquí ¿Qué hay que cambiar? .
-
Por favor, selecciona Mantén seguros tus datos personales y tus programas . Haz clic en Siguiente .
-
Ahora comenzará la instalación. Para completar la instalación, sigue los pasos que aparecen en la pantalla.
Cuando la instalación haya finalizado, se habrá instalado Windows 10.
Eso es todo. Esperamos que hayas podido solucionar el código de error 0.80070020. Si tienes alguna pregunta, comentario o sugerencia, no dudes en ponerte en contacto con nosotros a través de la sección de comentarios.
Nota del editor La fecha de publicación original de este post es febrero de 2017. Se ha actualizado y reescrito completamente para reflejar la exactitud, integridad y frescura actuales.
LEE TAMBIÉN:
Si quieres conocer otros artículos parecidos a Solución completa: Código de error 0x80070020 de Windows Update puedes visitar la categoría Tutoriales.
Deja una respuesta
¡Más Contenido!