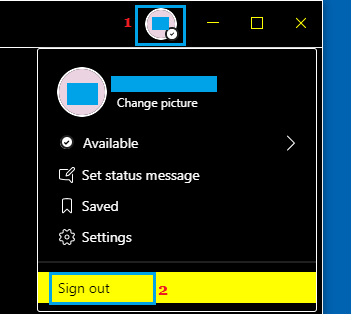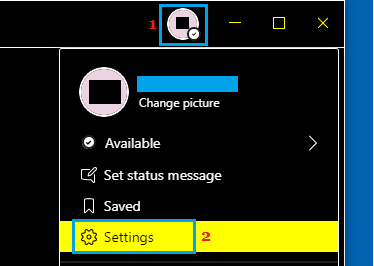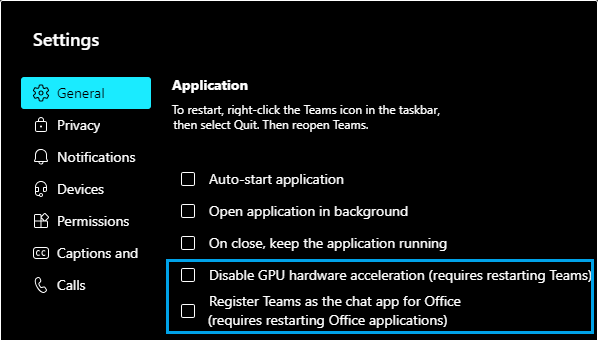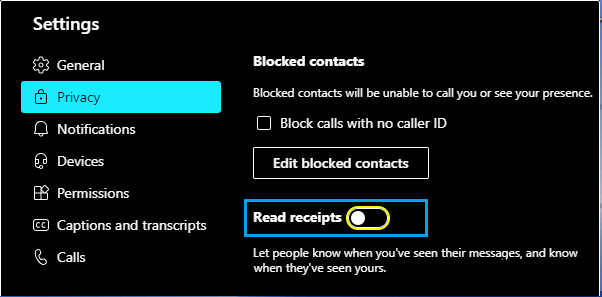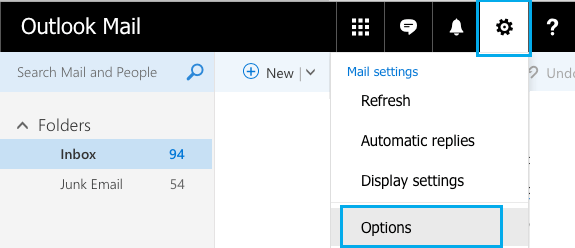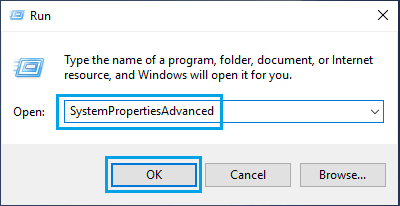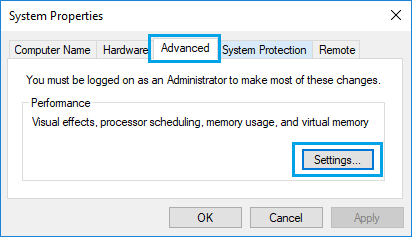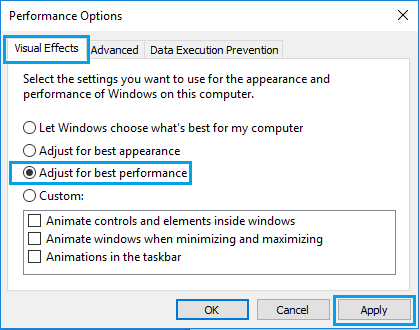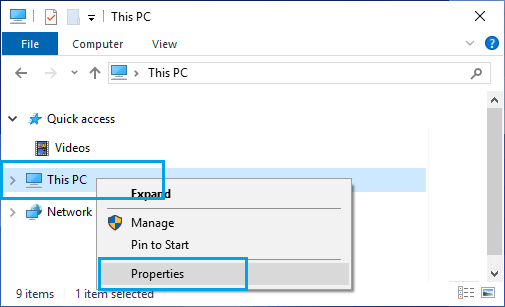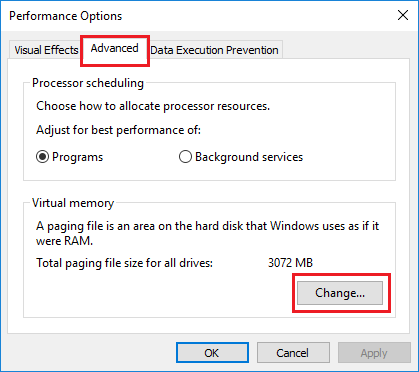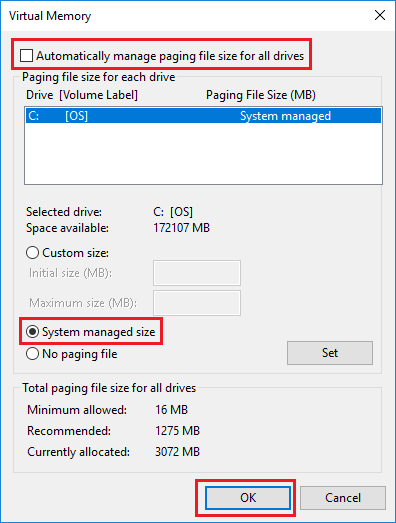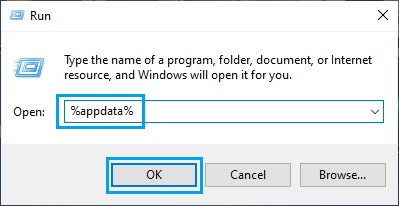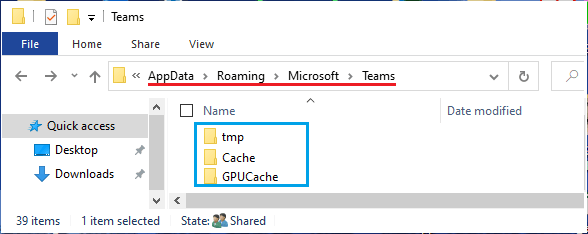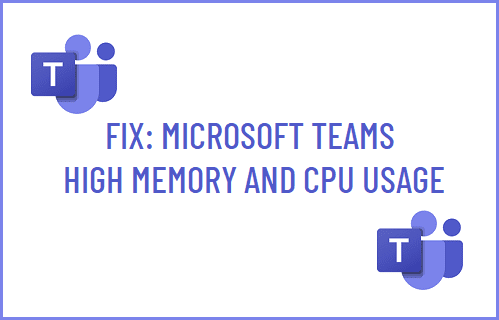
Los clientes han informado de la dificultad de que los Grupos de Microsoft consuman una cantidad excesiva de memoria y CPU en sus sistemas informáticos. A continuación, verás cómo resolver el problema del uso excesivo de la CPU y la memoria por parte de los Grupos de Microsoft en Residence Home windows 10.
Uso excesivo de memoria y CPU por parte de Microsoft Teams
Por defecto, los Grupos de Microsoft tienden a iniciarse mecánicamente con el ordenador y permanecen activos en segundo plano, listos para ser utilizados.
Cuando se utilizan activamente, los Grupos de Microsoft intentan aprovechar al máximo todos los recursos disponibles en el PC, para ofrecerte las mejores secuencias de vídeo.
Sin embargo, este hábito suele provocar un uso excesivo de la memoria, el procesador y la batería en Home windows 10 doméstico, sobre todo en sistemas informáticos de fondo con poca capacidad de RAM y procesador.
1. Señal de salida de los Grupos Microsoft
Si no utilizas los Grupos de Microsoft, puedes simplemente darte de baja del sistema y éste dejará de utilizar las fuentes de tu ordenador.
Abrir Grupos Microsoft (si no está ya abierto) > haz clic en tu Icono del perfil y elige el Señal de salida en el menú desplegable.
Palabra : También puedes salir de los Grupos haciendo clic con el botón derecho del ratón sobre el Icono de los grupos en la barra de tareas y haciendo clic en el botón Señal de salida posibilidad.
2. Desactivar la aceleración de la GPU {{Hardware}}
Abre Microsoft Teams, haz clic en tu Icono del perfil y elige Parámetros en el menú desplegable.
En la pantalla de Ajustes, elige la opción Común Tab y Decoche Desactivar la aceleración de la GPU {{Hardware}} e Registrar los grupos como una aplicación de chat para el lugar de trabajo elección.
Cierra la sesión de Microsoft Teams y reiníciala en tu PC.
3. Desactivar los recibos de aprendizaje
Abre Microsoft Teams, haz clic en tu Icono del perfil y elige Parámetros en el menú desplegable.
En la pantalla de Ajustes, elige la opción Privacidad y transfiere el siguiente botón de conmutación Aprende las recetas à OFF lugar.
Deja los grupos y reinícialos en tu PC.
4. Desactivar el complemento de Microsoft Outlook
Abrir Microsoft Outlook en tu laptop > haz clic en el botón Icono de equipo y seleccionado Opciones en el menú desplegable.
En la pantalla de opciones, elige el Más información en el panel izquierdo. En el panel derecho, desmarca Complemento de Microsoft Teams para Microsoft Office e Montar el complemento de TeamViewer.
5. Regula los resultados visibles para una mayor eficacia
Ajustar los resultados visibles a una mayor eficiencia (en lugar de un mejor aspecto) puede ayudar a reducir la carga de la GPU de tu ordenador.
Haz clic en el botón Inicia y haz clic en el botón Ejecuta > tipo SistemaPropiedadesAvanzadas en la ventana Ejecutar comando y haz clic en OK.
En la siguiente pantalla, elige el Arriba y haz clic en el botón Ajustes en la sección «Eficiencia».
En la siguiente pantalla, haz clic en Resultados visibles y seleccionado Regulación para una eficiencia óptima posibilidad.
Haz clic en Aplicar > OK para guardar muchos de estos ajustes en tu ordenador.
6. Mejorar la memoria digital
La mejora de la recuperación digital permite a tu ordenador utilizar la recuperación digital (archivo de paginación), siempre que haya una falta de RAM en tu ordenador.
Abrir Explorador de archivos > haz clic con el botón derecho del ratón en Este PC y haz clic en Propiedades.
En la pantalla Sistema, haz clic en Configuración superior del sistema situado en la sección «Ajustes relacionados». En la siguiente pantalla, ve a t Arriba y haz clic en el botón Ajustes en la sección de Eficiencia.
En la siguiente pantalla, ve a Superior y haz clic en el botón Edita debajo de la parte de Reminiscencia Digital.
En la pantalla de la memoria numérica, desmarca Edita regularmente posibilidad, escoge tu agotamiento Conduciendo y seleccionado Tamaño gestionado por el sistema y haz clic en OK.
Reinicia el laptop para poder realizar los cambios anteriores.
7. Borrar la caché del grupo
Pulsa el botón Inicia y haz clic en el botón Ejecuta > tipo %appdata% en la ventana Ejecutar comando y haz clic en OK.
Navega por AppDataRoamingMicrosoftTeams > Abrir Carpeta de grupos y borra toda la información en tmp, Caché e GPUCache Archivos.
Después de hacer estos cambios, deberías descubrir que los Grupos de Microsoft se ejecutan más rápidamente y consumen mucha menos memoria y CPU en tu ordenador.
- Descubre cómo ver a todo el mundo en la configuración de Microsoft Teams
- Evitar que los Grupos de Microsoft se ejecuten en segundo plano
Me llamo Javier Chirinos y soy un apasionado de la tecnología. Desde que tengo uso de razón me aficioné a los ordenadores y los videojuegos y esa afición terminó en un trabajo.
Llevo más de 15 años publicando sobre tecnología y gadgets en Internet, especialmente en mundobytes.com
También soy experto en comunicación y marketing online y tengo conocimientos en desarrollo en WordPress.