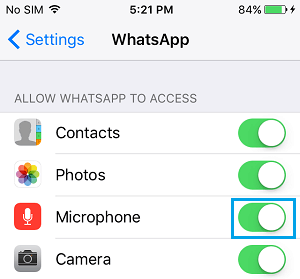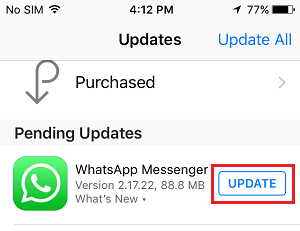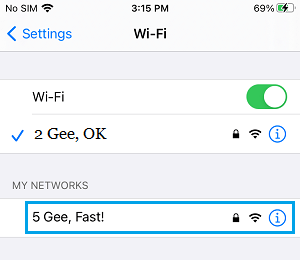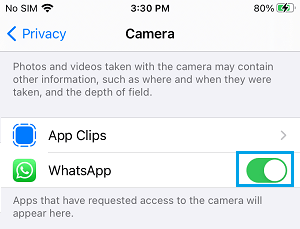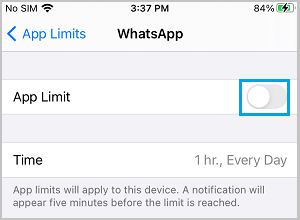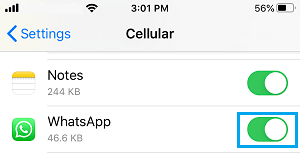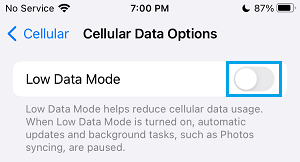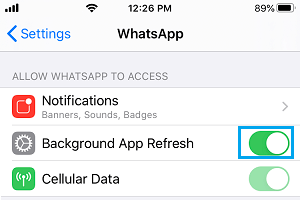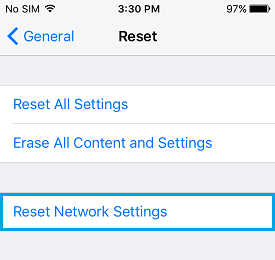Normally, WhatsApp Voice & Video calls work nearly flawlessly on any machine. Nonetheless, some customers have reported dealing with the issue of WhatsApp Video Calls not engaged on iPhone.
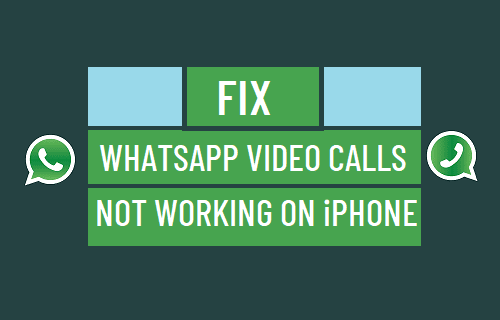
Fortunately, the issue normally will be mounted by checking WhatsApp permissions and different strategies as offered under.
1. Test WhatsApp Permissions
The issue of WhatsApp Video Calls not engaged on iPhone is normally attributable to WhatsApp being denied the permission to entry the Digicam in your machine (Throughout setup course of or later).
Open Settings > scroll down and faucet on WhatsApp > On the following display screen, transfer the toggle subsequent to Microphone and Digicam to ON place.
As soon as WhatsApp is ready to entry the Digicam and Microphone, it is best to have the ability to make voice and video calls on WhatsApp.
2. Replace WhatsApp
Earlier than going forward with different troubleshooting steps, guarantee that the most recent model of WhatsApp is put in in your iPhone.
Open App Retailer > seek for WhatsApp > On the following display screen, faucet on the Replace possibility positioned subsequent to WhatsApp Messenger.
Word: Replace possibility shall be accessible provided that an Replace is offered for WhatsApp.
3. Test Your Web Connection
In comparison with Textual content Messages and Voice calls, WhatsApp Video Calls require a secure and robust community connection to work correctly.
Therefore, test the community connection power in your iPhone and attempt to swap to five GHZ WiFi Community by going to Settings > WiFi > choose 5G Community beneath “My Networks” part (if accessible).
Word: In case of mobile community, 5G shall be accessible solely whether it is offered by your service supplier.
4. Test Privateness Restrictions
Guarantee that Privateness settings in your iPhone will not be stopping WhatsApp from utilizing the Digicam in your iPhone.
Go to Settings > Privateness > Digicam > transfer the toggle subsequent to WhatsApp to ON place.
Equally, go to Settings > Privateness > Microphone and transfer the toggle subsequent to WhatsApp to ON place.
5. Test Display Time Restrictions
If you’re utilizing Display Time, it’s doable that you could have set a time restrict for WhatsApp.
Go to Settings > Display Time > App Limits > WhatsApp > On the following display screen, disable App Restrict for WhatsApp by shifting the toggle to OFF place.
In case you scroll down on the identical display screen, you’ll find the choices to Edit or Delete App Restrict setting for WhatsApp.
6. Enable WhatsApp to Use Cell Knowledge
If you’re making an attempt to make a WhatsApp Video name utilizing Cell Knowledge, it is advisable to present WhatsApp with entry to Mobile Community.
Go to Settings > Mobile > transfer the toggle subsequent to WhatsApp to ON place.
Word: The default setting in WhatsApp is to make use of the free WiFi community.
7. Disable Low Knowledge Mode
WhatsApp Movies calls could not perform correctly in case your iPhone is about to Low Knowledge Mode. Therefore, go to Settings > Mobile > Mobile Knowledge choices and disable Low Knowledge Mode.
After disabling Low Knowledge Mode, it is best to have the ability to make WhatsApp Video calls.
8. Allow Background Knowledge Utilization
Enabling this feature permits you to obtain WhatsApp Voice and Video calls when you are not actively utilizing WhatsApp.
Go to Settings > WhatsApp > Allow Background App Refresh.
Word: If you’re on a restricted mobile information plan, you’ll be able to Cut back Mobile Knowledge Utilization in your iPhone by retaining this feature disabled.
9. Reset Community Settings
Word down the Password on your WiFi Community and comply with the steps under to Reset Community Settings in your iPhone.
Go to Settings > Common > Switch or Reset iPhone > Reset > on the pop-up, choose Reset Community Settings possibility.
On the conformation pop-up, choose the Reset possibility to verify.
10. Reinstall WhatsApp
If not one of the above strategies labored, the issue is likely to be as a result of set up of WhatsApp being corrupted. The one approach to repair this situation is to Delete and Reinstall WhatsApp in your iPhone.
- Methods to Use Two WhatsApp Accounts on iPhone & Android
- Add Folks to WhatsApp Group With out Saving to Contacts
Me llamo Javier Chirinos y soy un apasionado de la tecnología. Desde que tengo uso de razón me aficioné a los ordenadores y los videojuegos y esa afición terminó en un trabajo.
Llevo más de 15 años publicando sobre tecnología y gadgets en Internet, especialmente en mundobytes.com
También soy experto en comunicación y marketing online y tengo conocimientos en desarrollo en WordPress.