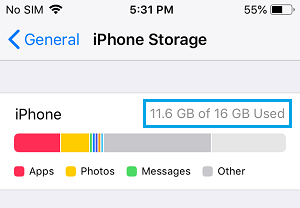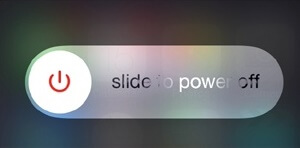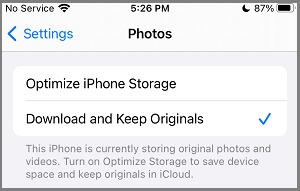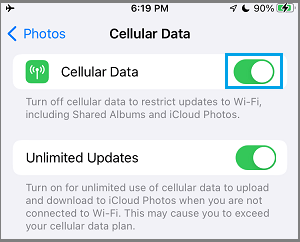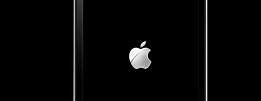In case your iPhone is developing with “Unable to Load Photograph” or “Unable to Load Video” error message whereas making an attempt to view Photographs and Movies, you will discover beneath the steps to repair this drawback.
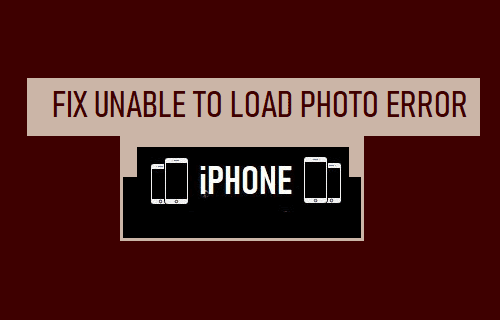
Unable to Load Photograph Error on iPhone
Customers have reported about iPhone developing with Unable to Load Photograph error message whereas making an attempt to Open, View, Edit or Share Photographs on iPhone.
In lots of circumstances, this drawback seems to be associated to iPhone being unable to obtain optimized model of Photographs from iCloud, when the default Optimize Storage choice is enabled.
Different causes for this difficulty vary from minor glitches, issues with Apple’s iCloud service to lack of space for storing in your machine.
1. Verify iPhone Storage
Ensure that your iPhone has sufficient space for storing to accommodate updates and permit the Photographs App to perform correctly.
Go to Settings > Normal > iPhone Storage > On the following display, it is possible for you to to see the quantity of space for storing used and remaining in your iPhone.
If the remaining quantity of space for storing is lower than 1.5 GB, it’s essential to take measures to Free Up Storage Area in your iPhone or iPad.
2. Verify iCloud Standing
If the Photograph that you’re making an attempt to View, Edit or Share is situated on iCloud, the issue is perhaps on account of Apple’s iCloud Service being briefly offline.
To examine and ensure, go to Apple’s System Standing web page and ensure all iCloud associated providers are working.
3. Restart iPhone
Typically, the issue is solely on account of caught course of or a minor glitch interfering with correct functioning of the Photographs App in your machine.
Go to Settings > Normal > scroll down and faucet on Shut Down. On the following display, use the Slider to Energy OFF iPhone.
Permit iPhone to fully Energy OFF > Watch for 30 seconds > Restart your machine.
4. Verify Community Power
A typical purpose for iPhone not having the ability to load photographs is because of poor community connectivity. Therefore, check out the top-left nook of the display to examine and ensure that Community power at your present location.
If the reception is poor, strive transferring out of your present location to a different place the place you may get a superb community connection.
5. Disable Optimize iPhone Storage
In case you are utilizing Photograph Stream or iCloud Photographs, the default setting in Photographs App is to add Photographs to iCloud and obtain an optimized model of the Photographs in your machine.
In case your iPhone is developing with “Unable to Load Photograph or Video” error, the issue is perhaps on account of optimized picture obtain being incomplete or corrupted.
Go to Settings > Photographs > choose Obtain & Maintain Originals choice (as an alternative of Optimize iPhone Storage).
After this, attempt to open Photographs in your iPhone and see in case you are nonetheless getting Unable to Load Photograph error.
Word: This feature ends in excessive resoultion photos taking over a variety of space for storing in your iPhone.
6. Allow Limitless Mobile Information
In case you are solely related to Mobile Community, allow Limitless Mobile Information for downloads.
Go to Settings > Photographs > Mobile Information > transfer the toggle subsequent to Limitless Updates to ON place.
This permits iPhone to make use of Cellualar Information to obtain Photographs in your machine.
7. Power-Restart iPhone
The steps to Onerous Reset iPhone can range a bit, relying on the Mannequin of your iPhone.
iPhone 6s and beneath: Press and maintain Energy and Dwelling buttons, till you see your machine beginning with Apple Brand.
iPhone 7, 7 Plus: Press and maintain Energy and Quantity down buttons, till you see your iPhone beginning with Apple Brand.
iPhone 8, 8 Plus: Press and launch Quantity up button > press and launch Quantity down button > after this press and maintain the Energy button, till you see your machine beginning with Apple Brand.
iPhone X: Press and launch Quantity up button > press and launch Quantity down button > press and maintain the Energy button (Facet button), till you see your machine beginning with Apple Brand.
- Switch Photographs from iPhone to Mac
- Discover Imported Photographs on iPhone & iPad
Me llamo Javier Chirinos y soy un apasionado de la tecnología. Desde que tengo uso de razón me aficioné a los ordenadores y los videojuegos y esa afición terminó en un trabajo.
Llevo más de 15 años publicando sobre tecnología y gadgets en Internet, especialmente en mundobytes.com
También soy experto en comunicación y marketing online y tengo conocimientos en desarrollo en WordPress.