Repair: Pressure Stop Not Engaged on Mac
If you're unable to Pressure Stop Apps on Mac, you could find under completely different strategies to repair the issue of Pressure Stop Not Engaged on Mac.
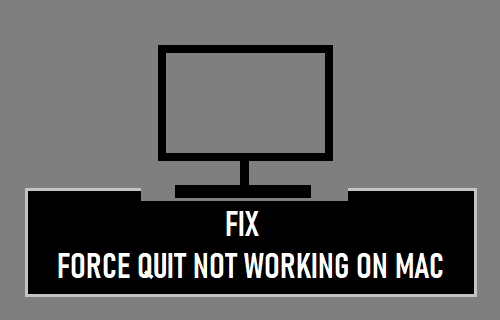
Pressure Stop Not Engaged on Mac
Typically, it is best to be capable of Stop any App on Mac by right-clicking on the App and deciding on the Stop possibility in contextual menu.
If the App doesn't give up, it is best to be capable of Pressure Stop the App through the use of Command-Choice-Escape shortcut.
Nevertheless, many customers have reported the issue of being unable to Stop Apps on Mac by right-clicking and in addition being unable to Pressure Stop Apps utilizing Command-Choice-Escape Shortcut.
Whereas this drawback can virtually occur with any App on Mac, it's extra generally reported by customers being unable to Pressure Stop Safari, Phrase, Excel and the Mail App.
Mira También Easy methods to E mail Giant Recordsdata On iPhone Utilizing Mail Drop
Easy methods to E mail Giant Recordsdata On iPhone Utilizing Mail DropIf you're unable to Pressure Stop any App from the Taskbar, click on on Apple Brand in top-menu bar and choose Pressure Stop… possibility within the drop-down menu.
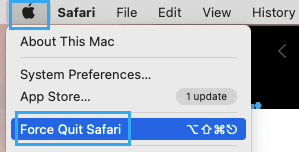
On Pressure Stop Utility window, choose the App that you simply need to shut and click on on the Pressure Stop button.
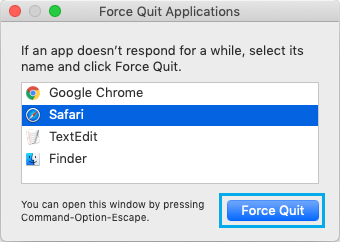
When you see a affirmation pop-up, click on on the Pressure Stop possibility to verify.
2. Use Exercise Monitor to Pressure Stop Apps
When you can not Stop Safari or another App utilizing Pressure give up or Command-Choice-Escape shortcut, you may strive the Exercise Monitor, which ought to permit you to drive give up Safari.
Mira También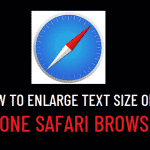 The way to Enlarge Textual content Dimension on iPhone Safari Browser
The way to Enlarge Textual content Dimension on iPhone Safari BrowserClick on on the Finder in Taskbar > go to Purposes > Utilities and click on on Exercise Monitor.app.
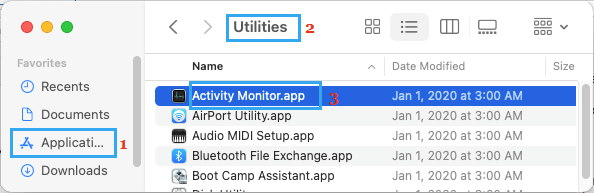
On Exercise Monitor display screen, choose the App that you simply need to shut and click on on the X button.
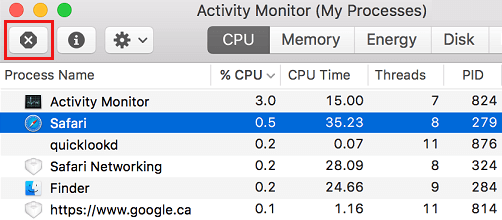
On the affirmation pop-up, choose the Pressure Stop possibility to verify.
3. Use Terminal to Pressure Stop Apps that Gained’t Stop
If the Pressure Stop possibility in Exercise Monitor just isn't working, you should use the Terminal for drive give up the frozen app.
Mira También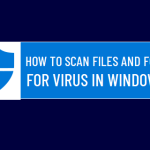 The way to Scan Recordsdata and Folders for Virus In Home windows 10
The way to Scan Recordsdata and Folders for Virus In Home windows 10Open Finder > go to Purposes > Utilities and click on on Terminal.app.
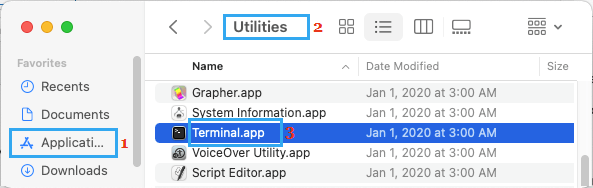
Word: You'll be able to press Command + Spacebar to open Highlight Search > kind “Terminal” in Highlight Search and click on on the High Hit suggestion Terminal to open the Terminal Window.
In Terminal window, kind killall “App Title” and hit the Enter key.

As quickly as you press the enter key, the caught software can be shut down.
Mira También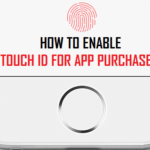 Methods to Allow Contact ID for App Purchases
Methods to Allow Contact ID for App Purchases- Learn how to Delete or Uninstall Apps on Mac
- Learn how to Cease Apps From Opening Robotically on Mac
Si quieres conocer otros artículos parecidos a Repair: Pressure Stop Not Engaged on Mac puedes visitar la categoría Tutoriales.
Deja una respuesta
¡Más Contenido!