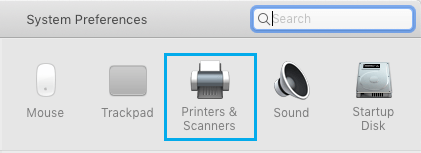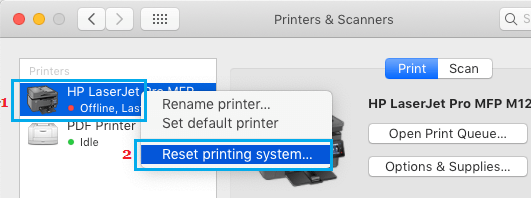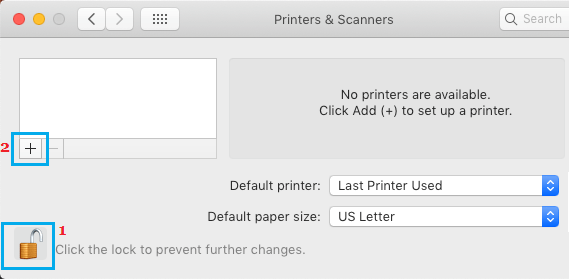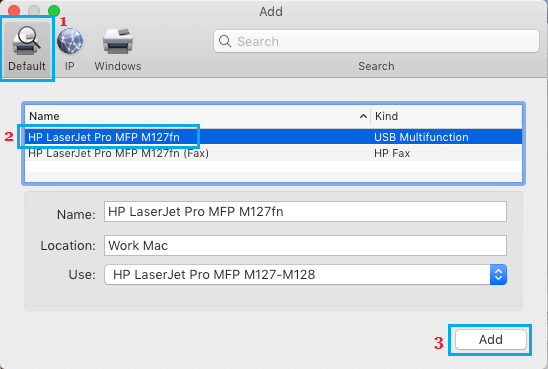In case you are unable to print out of your MacBook to Wi-fi Printer, you’ll find beneath the steps to repair ‘No AirPrint Printers’ Discovered Error on Mac.
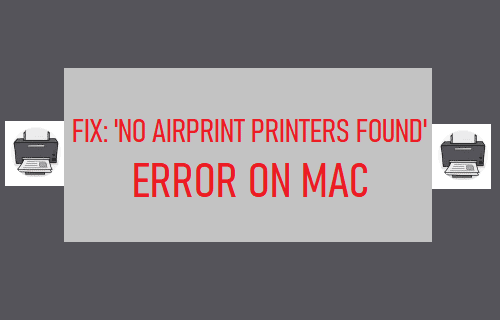
No AirPrint Printers Discovered Error on Mac
Whereas Apple’s AirPrint expertise works flawlessly a lot of the instances, it isn’t unusual to discover a MacBook, iPhone or iPad arising with ‘No AirPrint Printers Discovered’ Error Message.
The commonest purpose for this error is because of the MacBook and Printer not being linked to the identical Community, however it might additionally happen resulting from different causes.
Additionally, you have to bear in mind that AirPrint doesn’t work on Public WiFi Networks resulting from safety causes.
1. Make Positive the Printer is Able to Print
Step one can be to rule out the potential for the Printer being in Stand-by or Sleep Mode. Additionally, check out the Printer’s Show and Management Panel to verify there aren’t any errors or blinking lights.
If the Printer is OFF or in Sleep Mode, press the Energy button and anticipate the printer to initialize and set up wi-fi connection together with your MacBook.
2. Make Positive the Printer is Appropriate with Apple Gadgets
In case you are attempting to print from Mac to Printer for the primary time, be sure that the Printer is appropriate with Apple Gadgets.
This ought to be talked about within the Handbook that got here with the Printer. If not, you’ll be able to check out the listing of AirPrint-compatible units as supplied be Apple.
3. Restart Printer & Router
In lots of circumstances, the printing drawback on a MacBook is often resulting from minor software program glitches and community connectivity points. This may be usually fastened by Restarting the Printer and the Router.
Router: Disconnect the Modem/Router from its Energy provide supply > anticipate 60 seconds and join the Modem/Router again to its Energy Provide supply.
Printer: Restart the Printer and anticipate the Printer to initialize and turn into able to print.
As soon as the printer is prepared, attempt to print one thing out of your Mac. When you nonetheless see “No Printer Discovered” error, transfer to the subsequent methodology.
4. Reset Printing System on Mac
A Printer System Reset will take away the Printer from Mac, permitting you to make a contemporary begin by Including the Printer again to your machine.
Click on on the Apple icon in top-menu bar and choose System Preferences within the drop-down menu.
On System Preferences display screen, click on on Printer & Scanners.
On the subsequent display screen, right-click on the Printer and choose Reset Printing System choice.
On the affirmation pop-up, click on on Reset to verify.
If Promoted, enter your Admin Person ID and Password to authorize this course of. On the subsequent display screen, click on on the + button to Add the Printer again to your MacBook.
Be aware: It’s possible you’ll be required to click on on the Lock icon and enter your Admin Person Title and password.
On the subsequent display screen, be sure you on the Default tab > choose your Printer and click on on the Add button.
After this, you need to be capable of Print out of your MacBook, with out coming throughout ‘No AirPrint Printers Discovered” Error Message.
- Tips on how to Print Two Pages Per Sheet On Mac
- Tips on how to Disable Two-Sided Printing On Mac
Me llamo Javier Chirinos y soy un apasionado de la tecnología. Desde que tengo uso de razón me aficioné a los ordenadores y los videojuegos y esa afición terminó en un trabajo.
Llevo más de 15 años publicando sobre tecnología y gadgets en Internet, especialmente en mundobytes.com
También soy experto en comunicación y marketing online y tengo conocimientos en desarrollo en WordPress.