Repair: Microphone Not Working in Microsoft Groups
The issue of Microphone Not Working in Microsoft Groups has been reported by some customers. You need to be capable to repair this subject utilizing troubleshooting steps as supplied under on this information.
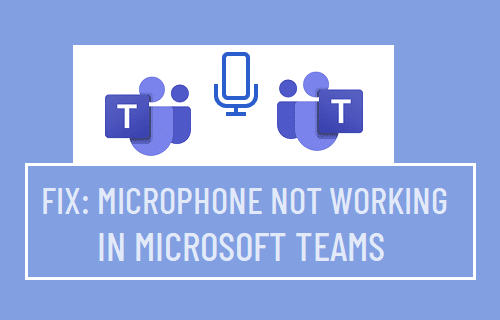
-
Microphone Not Working in Microsoft Groups
- 1. Choose Your Speaker in Microsoft Groups
- 2. Troubleshoot Sound Issues
- 3. Examine Microphone Entry in Privateness Settings
- 4. Enable Apps to Entry Microphone in Privateness Settings
- 5. Allow Microphone Utilizing Sound Settings
- 6. Allow Microphone Utilizing Management Panel
- 7. Enable Purposes to Management Sound
- 8. Enable Media Entry for Apps in Microsoft Groups
Microphone Not Working in Microsoft Groups
The difficulty of Microphone Not Working, is understood to happen, each in Laptops with built-in Microphone and likewise on desktop computer systems utilizing an exterior Microphone.
In case of Desktop computer systems utilizing Microphone, the issue is often resulting from Digital camera not being robotically chosen by the Groups App.
Different causes for this downside vary from Microphone Entry to Apps being blocked in Home windows Privateness part to different configuration points.
1. Choose Your Speaker in Microsoft Groups
Ensure that your Digital camera is chosen or accessible for choice in Microsoft Groups.
Mira También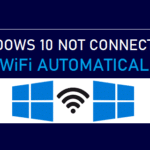 Home windows 10 Not Connecting to WiFi Mechanically
Home windows 10 Not Connecting to WiFi MechanicallyOpen Microsoft Groups, click on in your Profile Icon and choose Settings within the Drop-down menu.
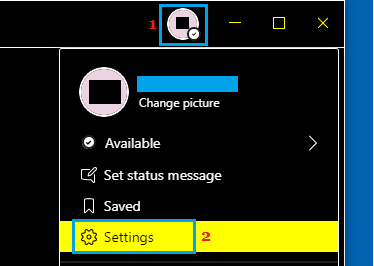
On Groups Settings display, choose the Gadgets tab within the left-pane. Within the right-pane, use the drop-down to pick your Microphone.
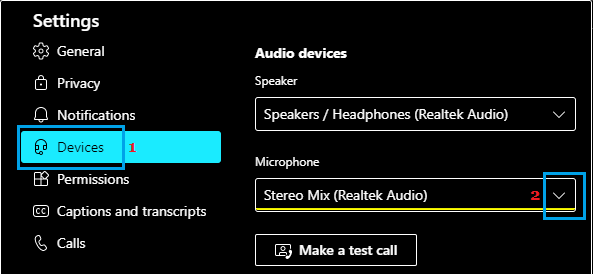
If the Microphone isn't listed on this display, it's both not being acknowledged or has been disabled within the Privateness settings in your laptop.
2. Troubleshoot Sound Issues
Proper-click on the Speaker Icon within the Taskbar and choose Troubleshoot Sound Issues possibility.
Mira También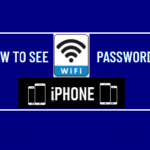 The right way to Discover WiFi Password on iPhone
The right way to Discover WiFi Password on iPhone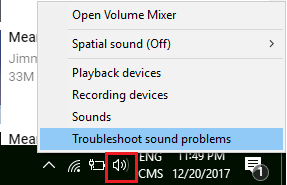
If prompted, enter your Admin Password and permit Home windows to search out and repair the issue in your laptop.
3. Examine Microphone Entry in Privateness Settings
Go to Settings > Privateness > scroll down within the left-pane and click on on Microphone. Within the right-pane, be sure Microphone has entry to your laptop.
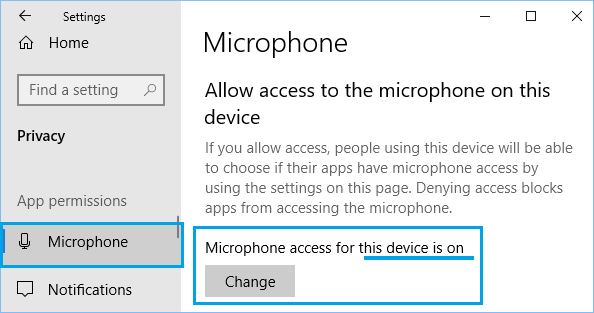
If Microphone entry is disabled, click on on Change and permit Microphone to entry your laptop.
4. Enable Apps to Entry Microphone in Privateness Settings
Go to Settings > Privateness > choose Microphone within the left-pane. Within the right-pane, be sure Enable Apps to entry your Microphone is switched ON.
Mira También Apple Watch Sequence 1 Specs and Options
Apple Watch Sequence 1 Specs and Options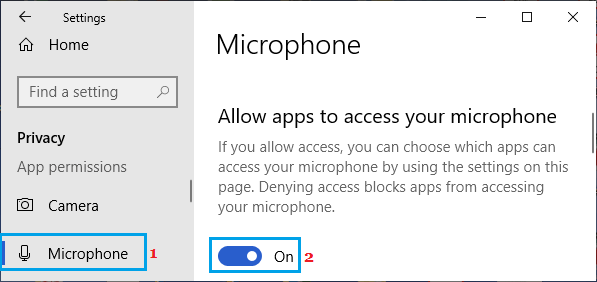
On the identical display, scroll down and ensure Enable Desktop Apps to entry your Microphone possibility is switched ON.
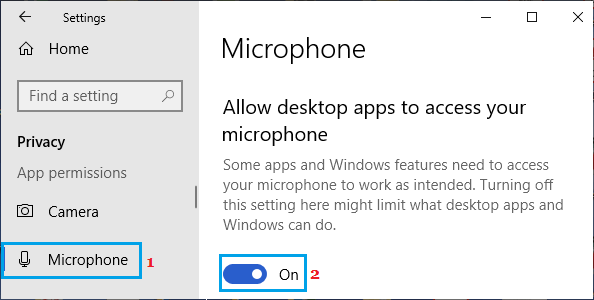
Restart Microsoft Groups and see if the Microphone is now working.
5. Allow Microphone Utilizing Sound Settings
Proper-click on the Speaker Icon within the Taskbar and choose Open Sound Settings possibility.
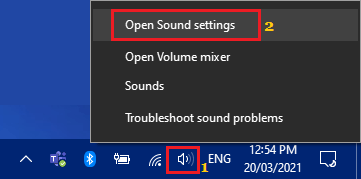
 Repair: Climate Widget Not Engaged on iPhone or iPad
Repair: Climate Widget Not Engaged on iPhone or iPadOn the subsequent display, scroll down within the right-pane to Enter part and ensure your Microphone is listed beneath “Select your Enter System” part. In case your Microsoft isn't listed, click on on Handle Sound Gadgets possibility.
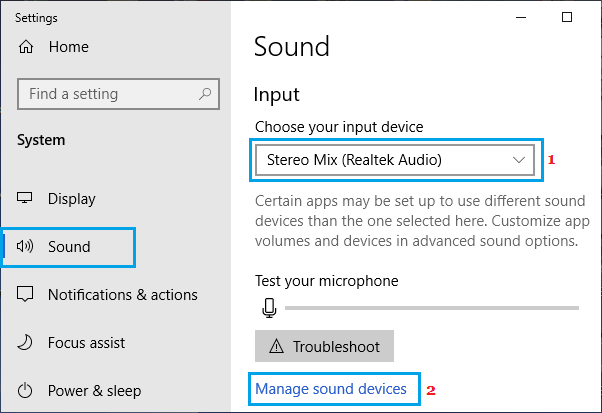
On the subsequent display, it is best to see your Microphone listed as Disabled beneath ‘Enter Gadgets’ part. Click on on the disabled Microphone and click on on Allow.
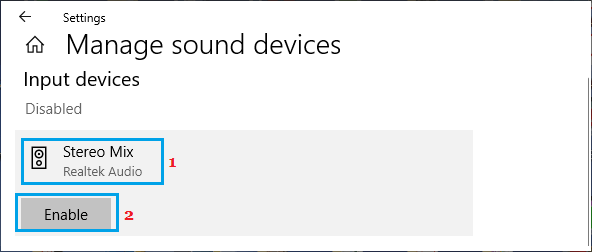
This permits your laptop to make use of the Microphone as a recording machine for Microsoft Groups and different Apps. To substantiate, return to Sound Settings web page and communicate into your Microphone.
If the Microphone is working, you will notice the bar shifting beneath Check Your Microphone part.
6. Allow Microphone Utilizing Management Panel
In sure instances, you could have to allow the Microphone utilizing Management Panel.
Open Management Panel > navigate to {Hardware} & Sound > Handle Audio Gadgets.
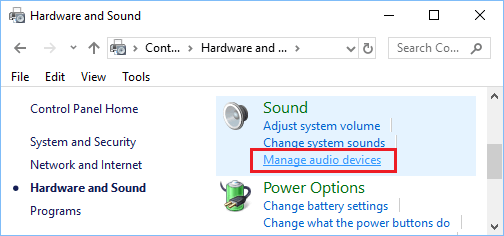
On the pop-up, change to Recording tab and see in case your Microphone is enabled. Whether it is disabled, right-click on the Microphone and click on on Allow.
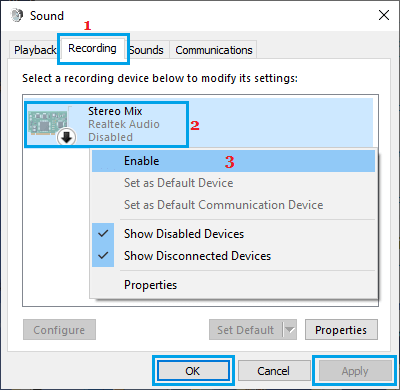
After this, the Microphone must be accessible for choice within the Groups App.
7. Enable Purposes to Management Sound
Proper-click on the Speaker icon in taskbar and click on on Sounds.
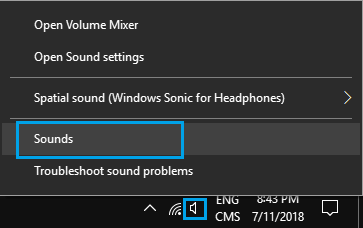
On the subsequent display, change to Recording tab and double-click in your Microphone.
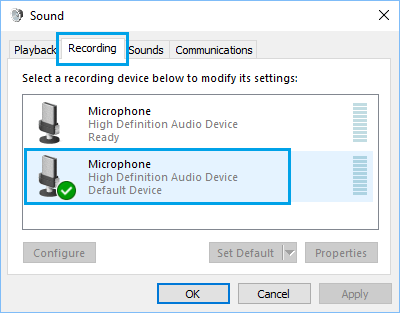
On Microphone properties display, change to Superior tab and ensure Enable Purposes to take unique management of this machine possibility is chosen.
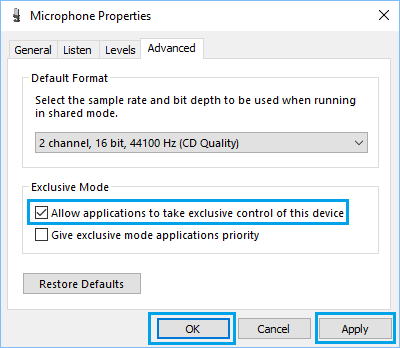
Click on on Apply and OK to save lots of this setting.
Restart your laptop and see if the issue of Skype Audio not working in your laptop is mounted.
8. Enable Media Entry for Apps in Microsoft Groups
Open Microsoft Groups Settings > choose Permissions tab within the left-pane. Within the right-pane, toggle on Media (Digital camera, microphone, audio system) possibility.
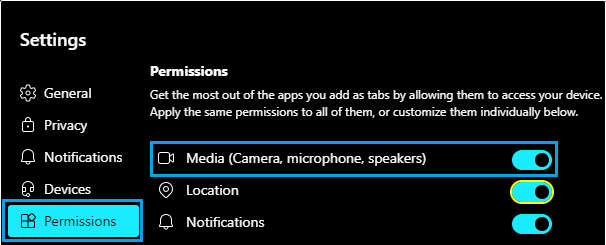
It will permit Apps that you simply add as tabs in Groups to entry the Microphone in your laptop.
- Find out how to Create Breakout Rooms in Microsoft Groups
- Find out how to See Everybody in Microsoft Groups Assembly
Si quieres conocer otros artículos parecidos a Repair: Microphone Not Working in Microsoft Groups puedes visitar la categoría Tutoriales.
Deja una respuesta
¡Más Contenido!