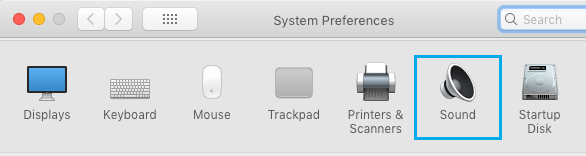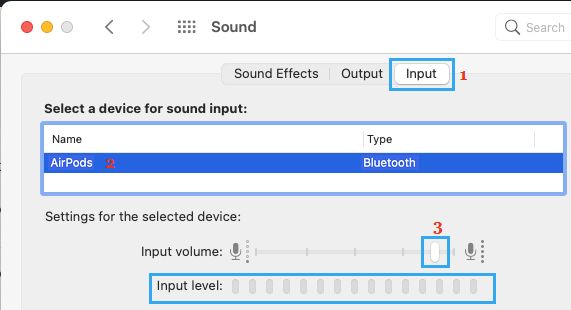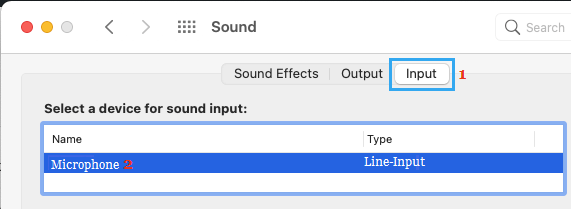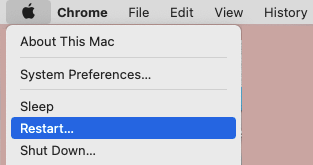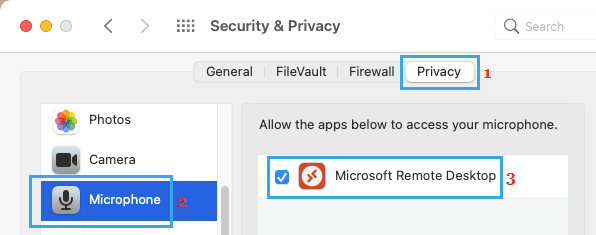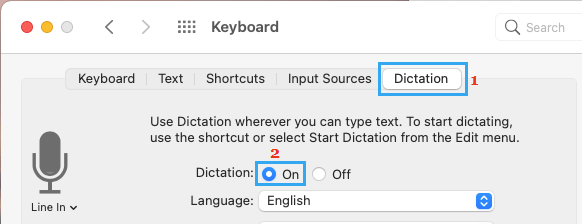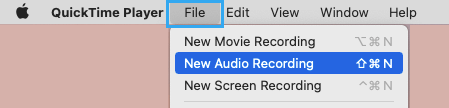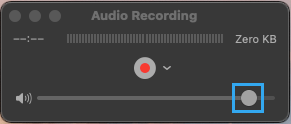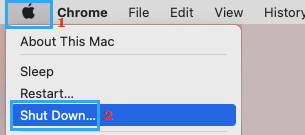If the built-in Microphone or the Exterior Microphone connected to your Mac is just not working, you have to be in a position repair the issue utilizing troubleshooting steps as supplied under.
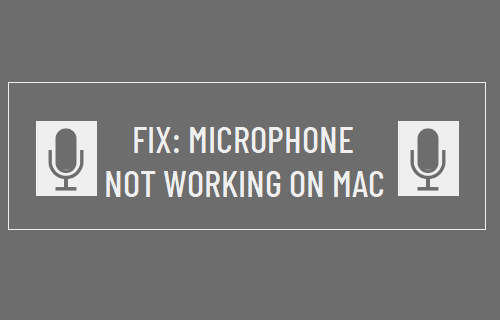
Microphone Not Engaged on Mac
If you’re questioning as to the place the Microphone is situated in your MacBook? It depends upon the Mannequin of your MacBook.
The newer fashions of MacBook Professional (2021) are outfitted with 3 mics positioned on the left-side nook of the Mac, whereas variations of MacBook Professional (2017) had a single Microphone situated close to the ESC key.
If the Microphone in your MacBook is just not working, the issue may very well be as a consequence of numerous causes, starting from momentary software program glitch to Microphone not being correctly setup and different causes.
If you’re making an attempt to make use of an Exterior Microphone in your MacBook or Mac Mini, the issue is often as a result of Microphone not being acknowledged by your pc.
1. Configure Microphone Settings
A typical motive for Microphone not engaged on MacBook, Mac Mini or iMac is as a result of Microphone not being correctly setup or the enter quantity being saved at a low stage.
Click on on Apple Emblem in top-menu bar and choose System Preferences within the drop-down menu.
On System Preferences display screen, click on on the Sound tab.
On the subsequent display screen, change to Enter tab > choose your Microphone from the checklist and ensure the Enter quantity is ready to most stage.
After this, communicate into the Microphone and it is best to be capable of see the extent bars filling up your entire choice.
2. Make Certain Exterior Microphone is Listed As Sound Enter System
If you’re utilizing an Exterior Microphone for Skype, Zoom or Microsoft Groups calls, guarantee that the exterior Microphone is being acknowledged by your Mac.
Go to System Preferences > Sound > ensure that the Exterior Microphone is on the market underneath “Choose a System for Sound enter” part.
If it’s not being acknowledged, it’s possible you’ll want a TRS to TRRS Adapter to make the exterior Microphone work in your Mac.
3. Restart Mac
Typically, the issue is because of a caught program, course of or minor software program glitch interfering with correct functioning of the Microphone.
Click on on Apple Emblem in top-menu bar and choose Restart choice within the drop-down menu.
After Mac restarts, test to see if the Photograph Stream Album is now displaying in your machine and it’s displaying the newest uploaded Pictures.
4. Enable Apps to Entry Microphone
If the Microphone in your Mac is just not working whereas utilizing third-party Apps (Skype, Microsoft Groups or Zoom), the issue is often as a result of App not being allowed to entry the Microphone in your pc.
Go to System Preferences > Safety & Privateness > choose Microphone within the left-pane. Within the right-pane, ensure that the Third-Occasion App is Allowed to entry Microphone.
After this, it is best to be capable of use the Microphone in your Mac.
5. Change on Dictation
Switching on Dictation mode on Mac (even if you’re not utilizing it) ought to provoke the required launch brokers to activate the Microphone.
Open System Preferences > click on on Keyboard > on the Keyboard display screen, change to Dictation tab and choose the ON choice subsequent to Dictation.
This could obtain the related recordsdata required for correct functioning of the Microphone in your Mac.
6. Make Certain the Microphone is Working
Open the built-in QuickTime Participant in your Mac > click on on the File tab in top-menu bar and choose New Audio Recording choice within the drop-down menu.
Flip up the quantity in QuickTime Participant and attempt to document one thing in your voice.
In the event you can not document your Voice, the Microphone is clearly not working.
7. Reset PRAM
Disconnect all exterior gadgets out of your Mac and comply with the steps under to Reset
Click on on the Apple Icon in top-menu bar and choose Shut Down choice within the drop-down menu. Anticipate the pc to utterly shut down.
Press the energy button to start out your Mac and instantly Press & Maintain Command + Choice + P + R keys on the similar time for about 20 seconds.
Preserve holding down the 4 Keys as you hear the primary start-up sound and Launch All of the Keys directly, when you hear the second start-up sound in your Mac.
This may Reset NVRAM or PRAM in your Mac and this could hopefully repair the issues in your Mac.
- Methods to Backup Mac to Exterior Exhausting Drive Utilizing Time Machine
- Tricks to Velocity Up Gradual MacBook, Mac Mini and iMac
Me llamo Javier Chirinos y soy un apasionado de la tecnología. Desde que tengo uso de razón me aficioné a los ordenadores y los videojuegos y esa afición terminó en un trabajo.
Llevo más de 15 años publicando sobre tecnología y gadgets en Internet, especialmente en mundobytes.com
También soy experto en comunicación y marketing online y tengo conocimientos en desarrollo en WordPress.