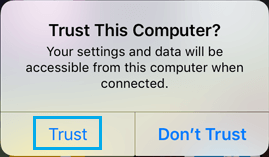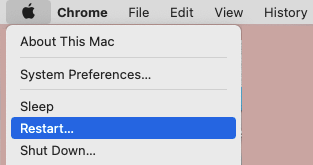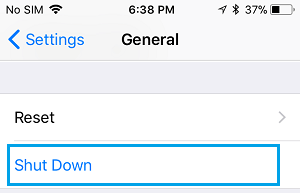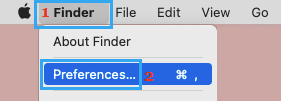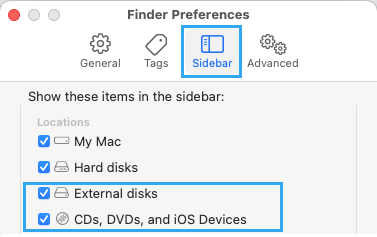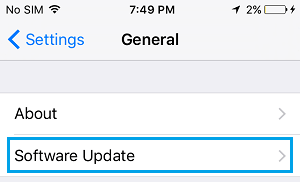The issue of iPhone not displaying in Finder on Mac may very well be resulting from numerous causes, starting from minor software program glitches, USB Port, USB Hub or the USB Cable being broken to different causes.
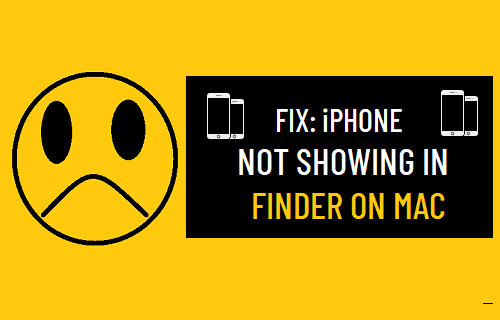
iPhone Not Exhibiting in Finder on Mac
Listed below are some troubleshooting steps that ought to enable you to repair the issue of iPhone or iPad not displaying up within the Finder window on Mac.
1. Unlock iPhone
The Finder on Mac received’t have the ability to acknowledge your machine, if it isn’t unlocked. Merely, unlock your machine and it ought to present up within the Finder sidebar.
2. Plug iPhone to One other Port
Typically, the issue is as a result of USB port or USB Hub changing into defective. To rule out this, plug iPhone into one other port and see if it seems within the Finder.
3. Examine Lightning Cable
Examine the lightning cable to see whether it is twisted, damaged or broken. Typically, the lightning cable can cease working, even when it isn’t displaying any indicators of being damaged or broken.
To rule out this risk, attempt to join iPhone to a different laptop or join iPhone to Mac utilizing one other lightning cable.
4. Belief Laptop on iPhone
Attributable to a safety characteristic in iOS, you received’t have the ability to entry iPhone or iPad on laptop, except the pc has been trusted in your iOS machine.
Unplug iPhone from Mac > look forward to 30 seconds > Plug the iPhone again into Mac. You must now see “Belief This Laptop?” pop-up on the display of your iPhone.
Faucet on the Belief choice and this could make the iPhone present up within the Finder window.
5. Restart iPhone and Mac
Earlier than going by different troubleshooting steps, just remember to Restart your iPhone and Mac to rule out the opportunity of the issue being brought on resulting from caught applications or processes.
Click on on Apple Emblem in top-menu bar and choose the Restart choice within the drop-down menu.
On iPhone, go to Settings > Basic > scroll down and faucet on Shut Down.
Permit iPhone to utterly shut down > Anticipate 30 seconds and Restart iPhone by urgent the Energy button.
6. Change Finder Preferences
Open Finder > click on on the Finder tab in top-menu bar and choose Preferences within the drop-down menu.
On Finder Preferences display, change to Sidebar tab and choose CDs, DVDs, and iOS Gadgets choice.
7. Replace iPhone
Typically, the issue is because of a pending replace ready to be put in in your iPhone.
Go to Settings > Basic > Software program Replace.
On the software program replace display, faucet on Obtain and Set up (in case a software program replace is accessible).
8. Replace Mac
Equally, sure options on Mac can quickly cease working or get caught due a pending macOS replace.
Click on on Apple Emblem in top-menu bar and choose System Preferences within the drop-down menu.
On the subsequent display, click on on Software program Replace Icon and set up Updates (if accessible).
- How one can Manufacturing facility Reset MacBook, Mac Mini or iMac
- Tricks to Pace Up Gradual MacBook, Mac Mini and iMac
Me llamo Javier Chirinos y soy un apasionado de la tecnología. Desde que tengo uso de razón me aficioné a los ordenadores y los videojuegos y esa afición terminó en un trabajo.
Llevo más de 15 años publicando sobre tecnología y gadgets en Internet, especialmente en mundobytes.com
También soy experto en comunicación y marketing online y tengo conocimientos en desarrollo en WordPress.