Repair: Google Maps Not Engaged on iPhone
If Google Maps App shouldn't be working correctly in your iPhone, you need to be capable to repair the issue utilizing troubleshooting steps as offered beneath.
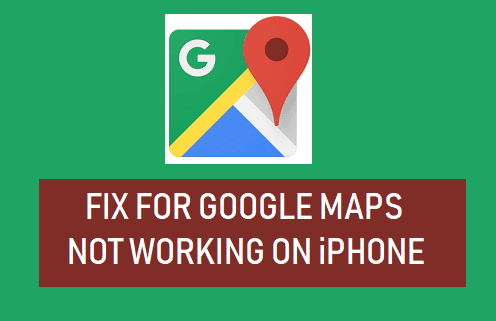
-
Google Maps Not Engaged on iPhone
- 1. Reboot iPhone
- 2. Allow Location Companies
- 3. Permit Google Maps to Entry Your Location
- 4. Allow Background App Refresh for Google Maps
- 5. Replace Google Maps
- 6. Test Google Maps Server Standing
- 7. Reset Location and Privateness
- 8. Test Time Zone Setting
- 9. Allow Use This iPhone as My Location
- 10. Reset Community Settings
- 11. Reset All Settings
- 12. Uninstall & Reinstall Google Maps
Google Maps Not Engaged on iPhone
Though, iPhone comes with its personal built-in Apple Maps, many customers nonetheless want utilizing Google Maps, which has been round for longer time.
Whereas the issue of Google Maps Not Engaged on iPhone has principally been reported following an iOS or Google Maps replace, it may well additionally happen at some other time.
Generally, customers have reported about Google Maps working gradual, not discovering the present location accurately, not displaying driving navigation and the issue of Google Maps crashing on iPhone.
1. Reboot iPhone
For those who discover Google Maps being gradual, not opening or crashing, reboot your gadget and attempt to use Google Maps once more.
Mira TambiénGo to Settings > Common > scroll down and faucet on Shut Down. On the following display, use the Slider to Energy OFF iPhone.
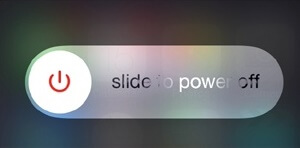
After 30 seconds, restart iPhone and verify if Google Maps is now working correctly.
2. Allow Location Companies
Google Maps received’t be capable to offer you instructions, if Location Companies function has been disabled in your gadget.
Go to Settings > Privateness > Location Companies and transfer the toggle subsequent to Location Companies to ON place.
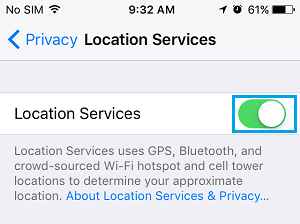
 Los 7 Mejores Programas Para Ver TV en la PC.
Los 7 Mejores Programas Para Ver TV en la PC.3. Permit Google Maps to Entry Your Location
One other requirement to make use of Google Maps in your iPhone is to offer the App with entry to your location info.
Go to Settings > Google Maps > Location > On the following display, choose At all times or Whereas Utilizing the App possibility.
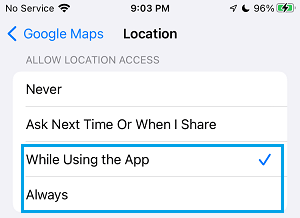
4. Allow Background App Refresh for Google Maps
If you wish to get Dwell Site visitors Updates, permitting Google Maps to refresh its information within the background can enhance its accuracy and efficiency.
Go to Settings > Google Maps > On the following display, transfer the toggle subsequent to Background App Refresh to ON place.
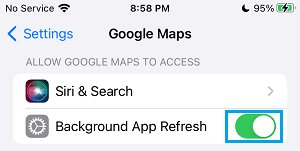
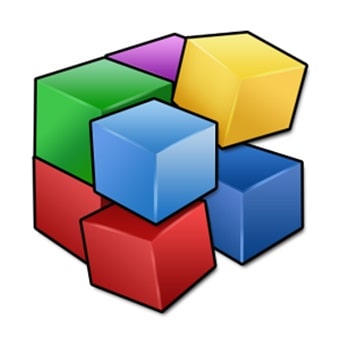 Qué Es Defraggler. Usos, Características, Opiniones, Precios
Qué Es Defraggler. Usos, Características, Opiniones, PreciosWord: If Background App Refresh possibility is grayed out, your gadget is in Low Energy Mode.
5. Replace Google Maps
Open App Retailer in your iPhone and faucet on the Profile icon positioned at top-right nook.
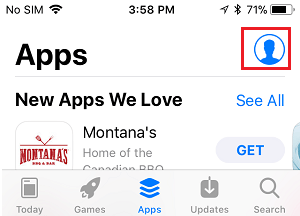
On the following display, faucet on the Replace possibility positioned subsequent to Google Maps (if obtainable).
6. Test Google Maps Server Standing
It's attainable that Google Maps is experiencing a service outage. To verify, go Google Maps Platform and ensure that Google’s Map service is working correctly.
7. Reset Location and Privateness
Go to Settings > Common > Switch or Reset iPhone > Reset > on the pop-up, choose Reset Location & Privateness possibility.
Mira También Learn how to Flip Off VoiceOver On Mac
Learn how to Flip Off VoiceOver On Mac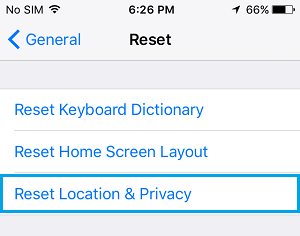
If prompted, enter your Lock Display Passcode > On the affirmation pop-up, choose Reset Settings possibility to substantiate.
8. Test Time Zone Setting
Go to Settings > Common > Date & Time > on the following display, allow Set Mechanically possibility.
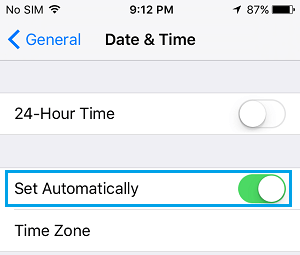
After Enabling Set Mechanically possibility, ensure iPhone is displaying the fitting Time Zone.
9. Allow Use This iPhone as My Location
Typically, the issue is because of Google Maps being linked to a different gadget (iPad or one other iPhone).
Go to Settings > faucet in your Apple ID Title > Discover MY > on the following display, faucet on Use This iPhone as My Location possibility.
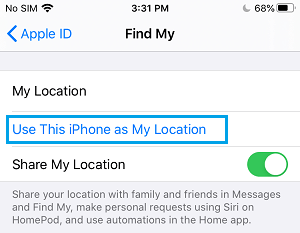
This repair is understood to assist if the Google Maps App in your iPhone is linked to a different Apple ID or gadget.
10. Reset Community Settings
Be sure you keep in mind your WiFi community password and comply with the steps beneath to Reset Community Settings in your iPhone
Go to Settings > Common > Switch or Reset iPhone > Reset > on the pop-up, choose Reset Community Settings possibility.
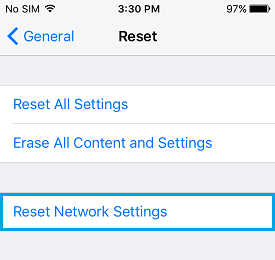
If Prompted, enter your Lock Display Passcode. On the confrmation pop-up, faucet on Reset Community Settings possibility to substantiate.
After this, join your iPhone to the community and see if Google Maps is now working high-quality in your gadget.
11. Reset All Settings
Word down your WiFi Community Password and comply with the steps beneath to Reset All Settings in your gadget.
Go to Settings > Common > Switch or Reset iPhone > Reset > On the pop-up, choose Reset All Settings possibility.
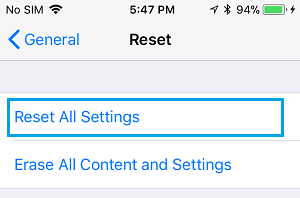
After iPhone restarts, be part of WiFi Community by getting into your WiFi Community Password.
12. Uninstall & Reinstall Google Maps
If above strategies didn't assist, the issue is likely to be resulting from Google Maps App being corrupted or broken.
Lengthy press (Faucet and Maintain) on Google Maps App and choose Take away App possibility.
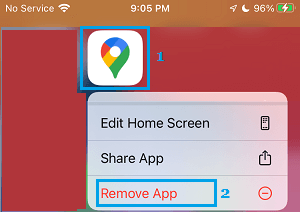
On the affirmation pop-up, choose the Delete possibility to substantiate. After uninstalling Google Maps, restart iPhone and Reinstall Google Maps in your gadget from the App Retailer.
- Find out how to Obtain And Use Google Maps Offline On iPhone
- Find out how to Clear Google Maps Historical past on iPhone and Android
Si quieres conocer otros artículos parecidos a Repair: Google Maps Not Engaged on iPhone puedes visitar la categoría Tutoriales.
Deja una respuesta
¡Más Contenido!