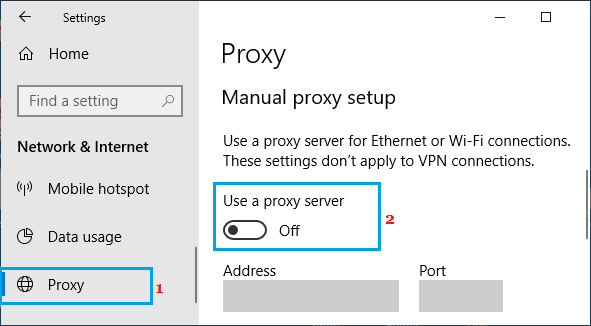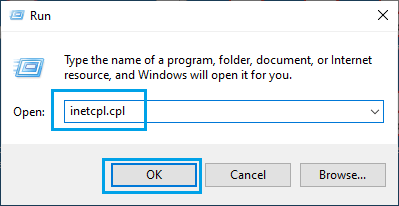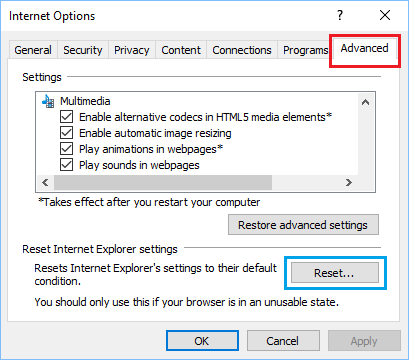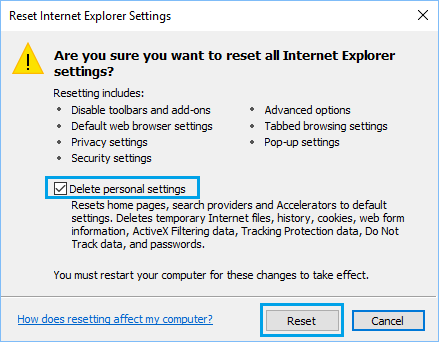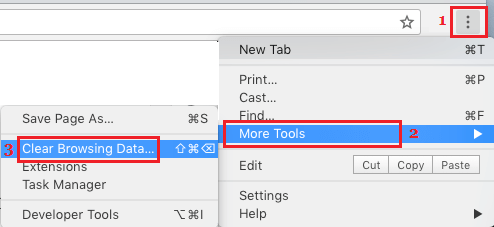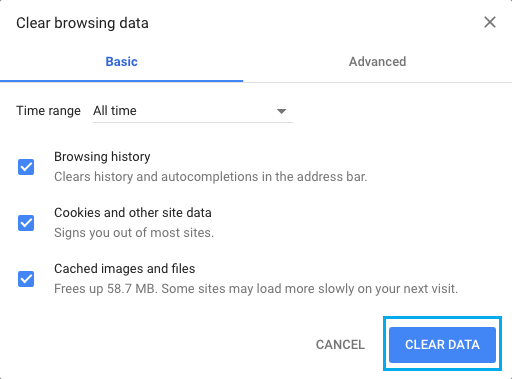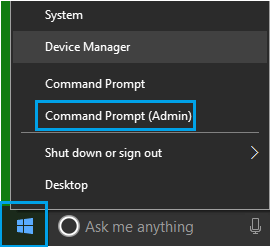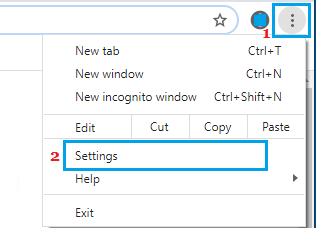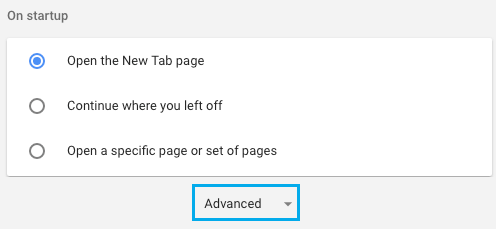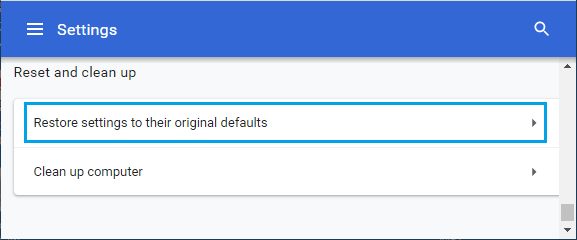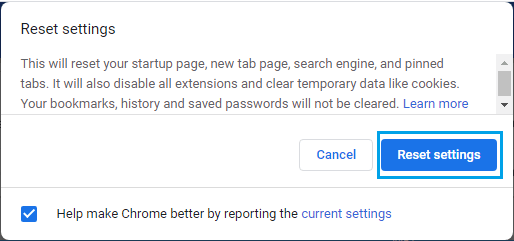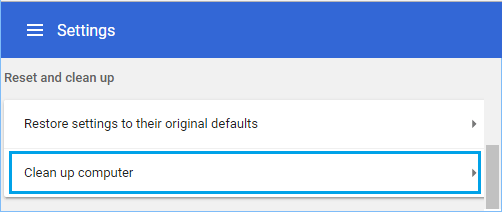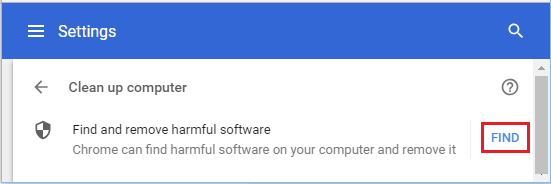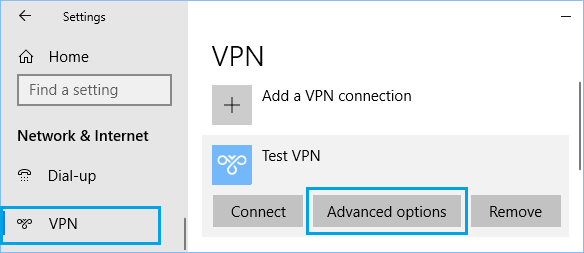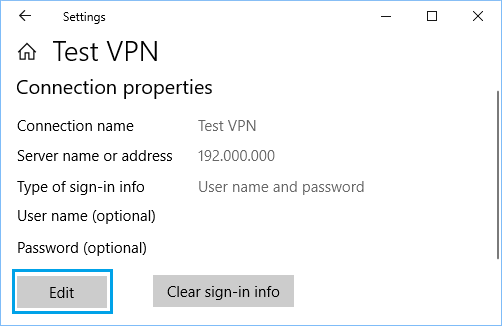If you’re getting “Unable to Hook up with Proxy Server” message in your pc, you’ll find under the steps to repair this error in Home windows 10.
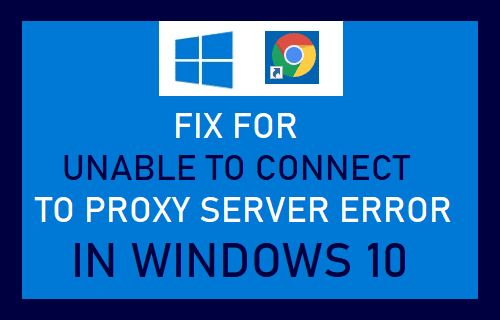
Unable to Hook up with Proxy Server in Home windows 10
If you’re seeing “Unable to Hook up with Proxy Server” Error in Home windows 10, the reason being often resulting from misconfiguration in proxy settings in your pc.
If you’re utilizing a Proxy server or VPN, this error might be fastened by making corrections as required for the VPN settings in your pc.
If you’re not utilizing a Proxy Server (VPN), you may repair this error by disabling the choice to make use of Proxy Settings in your PC and scanning your pc for malware.
Other than defective Proxy settings, this error may also be brought on by community and browser associated issues.
1. Disable Proxy Settings
If you’re not utilizing Proxy Server or VPN, it is best to have the ability to repair the error by disabling proxy settings in your pc.
1. Open Settings and click on on Community and Web tab.
2. On the following display, scroll down and click on on Proxy within the left-pane. Within the right-pane, scroll down and uncheck Use a Proxy server possibility.
Guarantee that ‘Deal with’ and ‘Port’ Fields underneath ‘Guide Proxy Setup’ part are empty.
After disabling Proxy server, open the online browser in your pc and see if you’ll be able to hook up with web.
2. Reset Web Choices
Unable to hook up with Proxy Server error in Home windows 10 may also be brought on by change in web settings.
1. Proper-click on the Begin button and click on on Run.
2. In Run Command window, kind inetcpl.cpl and click on on OK.
3. On web properties display, choose Superior tab and click on on the Reset button.
4. On the following display, verify Delete Private Settings possibility and click on on Reset.
Restart your Pc and see if you’re nonetheless getting “Unable to Join To Proxy Server” Error in your pc.
3. Clear Browser Cache
Clear the browser Cache in your pc to rule out the opportunity of previous cached internet pages being served by the online browser.
1. Open Chrome browser > click on on 3-dots menu icon > Extra Instruments > Clear Shopping Knowledge.
2. On the following display, set All Time because the ‘Time Vary’ > verify Shopping Historical past, Cookies and different web site web site information, Cached photographs and recordsdata choices and click on on Clear Knowledge button.
After Clearing Shopping Cache, see if you’ll be able to hook up with web.
4. Flush DNS and Reset IP
1. Proper-click on Begin button and click on on Command Immediate (Admin).
2. On Command Immediate display, kind the next Instructions one-by-one and hit the enter key after every command.
- ipconfig /flushdns
- netsh int ip reset
- netsh winsock reset
After executing above Instructions, Restart your pc.
5. Reset Chrome Browser
1. Open Chrome browser in your pc.
2. Click on on 3-dots menu icon and choose Settings possibility within the drop-down menu.
3. On Settings display, scroll right down to backside and click on on Superior.
4. On the following display, scroll down and click on on Restore Settings to their authentic defaults possibility, situated underneath ‘Reset and clear up’ part.
5. On the affirmation pop-up, click on on Reset Settings button to substantiate.
6. Scan Pc for Dangerous Packages
Google’s Chrome browser comes with an in-built software that may aid you discover and take away dangerous packages in your pc.
1. Open Chrome > click on on 3-dots menu icon > Settings > Superior.
2. Scroll down and click on on Clear up pc possibility situated underneath “Reset and Clear up” part.
3. Subsequent, click on on Discover to permit Chrome browser to start out trying to find dangerous packages in your pc.
If Chrome finds dangerous or suspicious packages click on on Take away and comply with the directions to take away this system.
You may as well use the Antivirus program put in in your pc or use Home windows Defender offline scan to verify your pc for malware and dangerous packages.
7. Examine Proxy Server Settings
If you’re utilizing a Proxy Server or VPN to hook up with the web, verify the VPN Settings in your pc and make corrections as required.
1. Open Settings and click on on Community and Web.
2. On the following display, click on on VPN within the left-pane. Within the right-pane, click on on VPN Title > Superior Choices.
3. On the following display, be sure your VPN Title, Deal with and different required particulars are right. If not, click on on the Edit button.
4. On the following display, Enter Appropriate VPN Title and Deal with.
After correcting Proxy Settings, you have to be in a position hook up with web utilizing VPN settings in your pc.
- How you can Repair This Website Can’t Be Reached Error in Chrome
- How you can Repair Google Chrome Has Stopped Working Error
Me llamo Javier Chirinos y soy un apasionado de la tecnología. Desde que tengo uso de razón me aficioné a los ordenadores y los videojuegos y esa afición terminó en un trabajo.
Llevo más de 15 años publicando sobre tecnología y gadgets en Internet, especialmente en mundobytes.com
También soy experto en comunicación y marketing online y tengo conocimientos en desarrollo en WordPress.