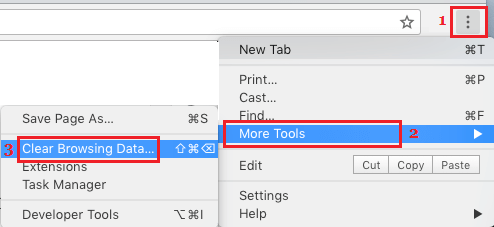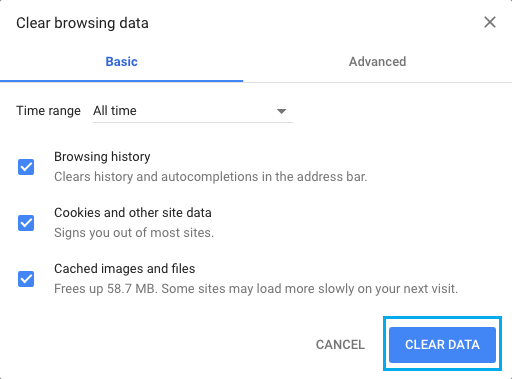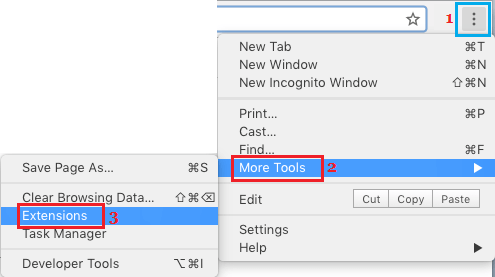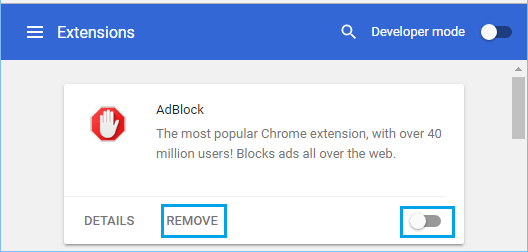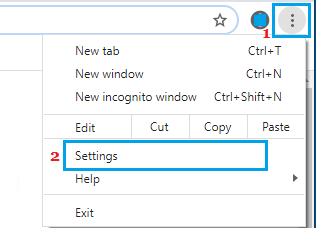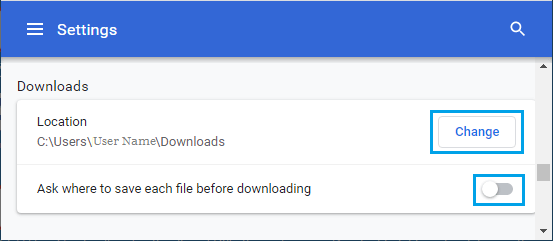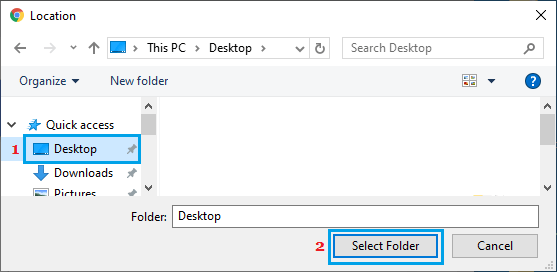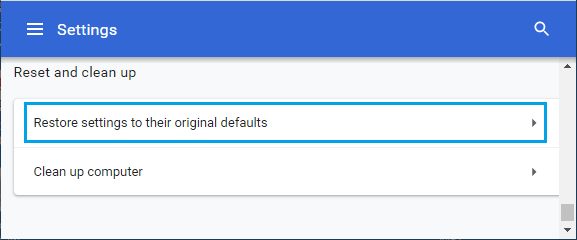Generally, Google’s Chrome browser fails to obtain recordsdata and comes up with Failed – System Busy Error. You will discover beneath the steps to repair this error in your laptop.
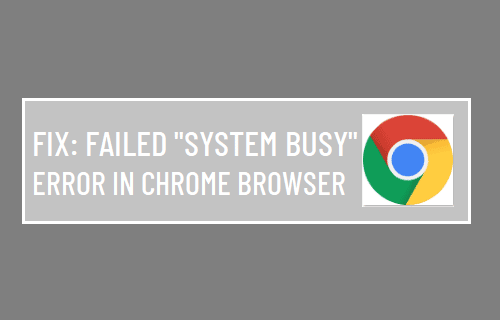
Failed “System Busy” Error in Chrome Browser
If you’re unable to obtain a file in your laptop resulting from “System Busy” error in Chrome, merely cancel the obtain, refresh the net web page and attempt to obtain the file once more.
If you’re nonetheless unable to obtain the file, you must be capable of repair the issue utilizing troubleshooting steps as offered beneath.
1. Use Save As Possibility
As a substitute of clicking on the Obtain button or hyperlink offered by the web site, right-click on the obtain hyperlink and choose Save As choice within the contextual menu.
Transfer to the following steps, if Save As choice just isn’t out there or you’re nonetheless unable to obtain the file.
2. Clear Browser Cache & Cookies
Open Chrome Browser > click on on 3-dots Menu icon > Extra Instruments > Clear Looking Knowledge.
On the following display screen, choose All Time because the “Time Vary”, examine Looking Historical past, Cookies, Cached Photos and click on on Clear Knowledge button.
After clearing the looking cache, attempt to obtain the file once more in your laptop.
3. Disable Browser Extensions
Open Chrome browser > click on on 3-dots menu icon > Extra instruments > Extensions.
On the following display screen, disable Extensions by transferring the toggle to OFF place. If an extension is pointless, click on on Take away to uninstall the extension.
After disabling extensions, restart Chrome browser and attempt to obtain the file once more.
4. Shut Down and Restart
It’s doable {that a} caught course of or program in your laptop is stopping the file from being downloaded. To repair this difficulty, utterly shut down the pc > anticipate 60 seconds and restart the pc once more.
After the pc restarts, attempt to obtain the file once more.
5. Change Chrome Obtain Location
By default, Chrome browsers downloads file to the Downloads Folder in your laptop. Change the obtain location to Desktop or Paperwork and attempt to obtain the file once more.
Open Chrome Browser > click on on 3 dots Menu Icon and choose Settings choice within the drop-down menu.
From the Settings display screen, navigate to Superior and click on on the Change button positioned below “Downloads” part.
Word: Make sure that “Ask The place to Save Every File Earlier than Downloading” choice is turned OFF.
On the following display screen, choose Desktop and click on on Choose Folder button.
Now, you must be capable of obtain the File in your laptop to the Desktop.
7. Reset Chrome Browser to Default Settings
Reset Chrome browser to its default Settings and see if this helps in fixing the issue.
Open Chrome browser > click on on 3-dots menu icon and choose Settings choice within the drop-down menu.
From the Settings display screen, navigate to Superior and click on on Restore Settings to their authentic defaults choice, positioned below ‘Reset and clear up’ part.
On the affirmation pop-up, click on on Reset Settings button to verify.
8. Reinstall Chrome
If above strategies didn’t assist, the set up of Chrome browser in your laptop could be corrupted. The one remaining choice on this case is to delete and Reinstall Google Chrome browser in your laptop.
- “Aw Snap” One thing Went Flawed Error in Chrome Browser
- Learn how to Make Chrome As Default Browser in Home windows 10
Me llamo Javier Chirinos y soy un apasionado de la tecnología. Desde que tengo uso de razón me aficioné a los ordenadores y los videojuegos y esa afición terminó en un trabajo.
Llevo más de 15 años publicando sobre tecnología y gadgets en Internet, especialmente en mundobytes.com
También soy experto en comunicación y marketing online y tengo conocimientos en desarrollo en WordPress.