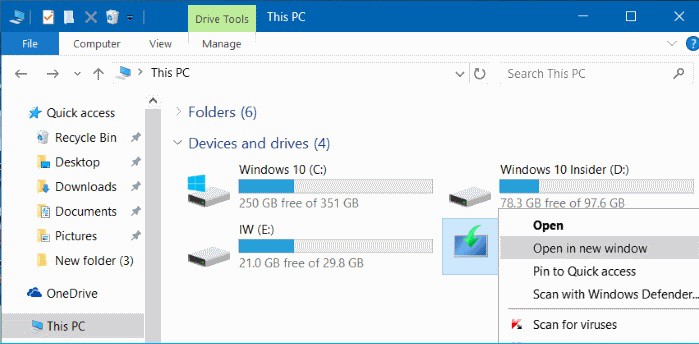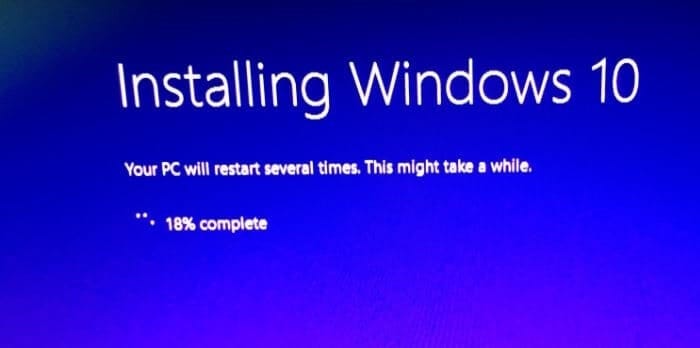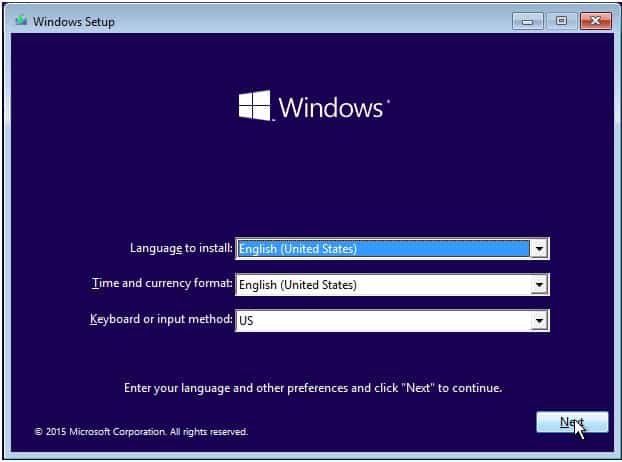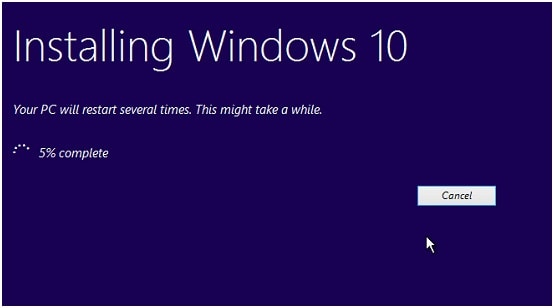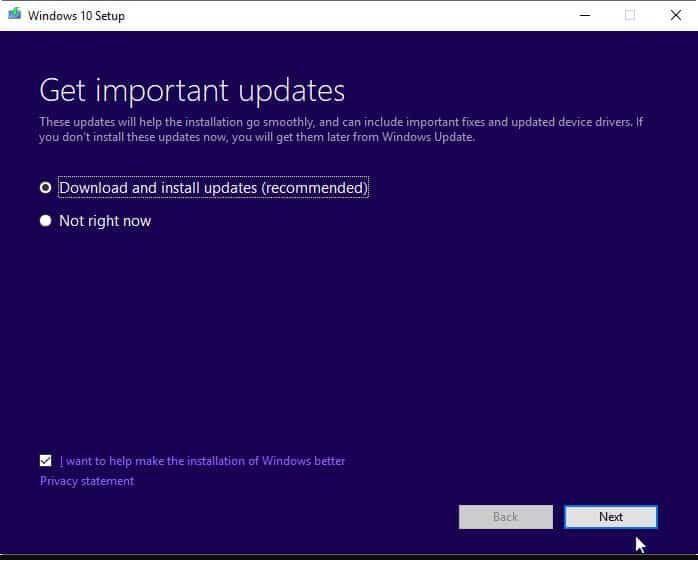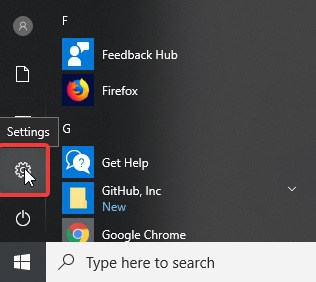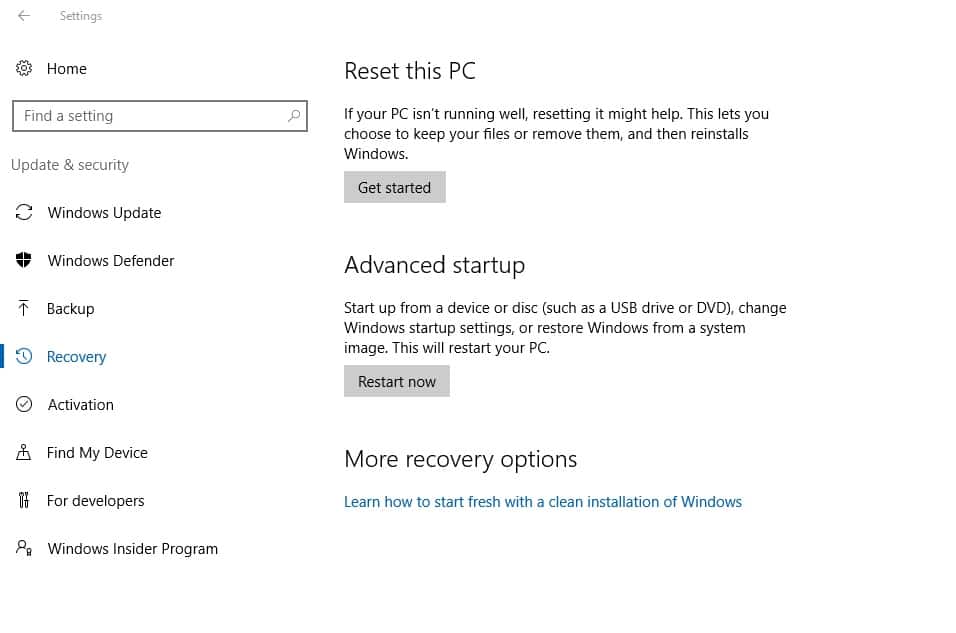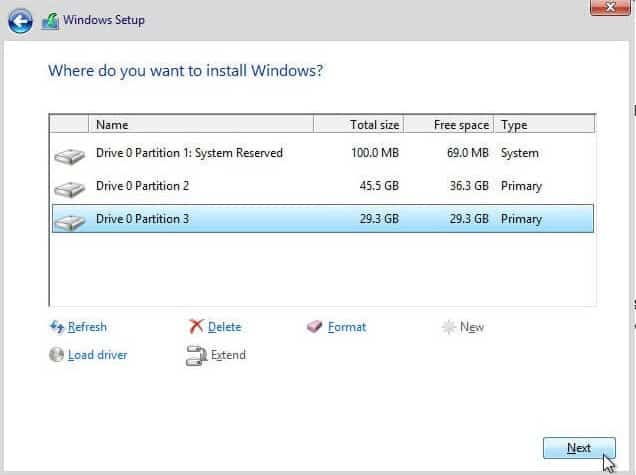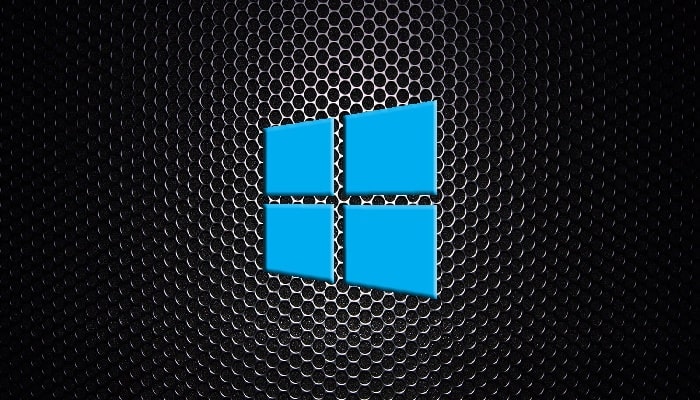
Muchas veces, nos encontramos con que el inicio de nuestro sistema operativo presenta problemas y deja de funcionar de forma correcta. Estos problemas pueden ser ocasionados por diversas cosas, que nos hacen reinstalar Windows 10 para solventarlo.
E, incluso después de probar todas las soluciones disponibles en la web, siguen apareciendo problemas en su sistema, entonces debes volver a reinstalar Windows 10. Sin embargo, aunque es la mejor solución para este tipo de casos, la mayoría de los usuarios no quieren perder sus archivos personales durante el proceso.
Pero no te preocupes tanto por tus datos, para tu fortuna existen diversas formas que te pueden ayudar a mantener tus archivos seguros al momento de reinstalar Windows 10.
Por lo tanto, si tienes problemas en tu sistema y está pensando en reinstalar el sistema operativo, este artículo es para ti. He mencionado todos los métodos que te ayudarán a reinstalar Windows 10 sin perder archivos.
En este sentido, te invito a que pongas a prueba cada uno de los trucos descritos en esta guía para que logres reinstalar Windows 10 y solventes los problemas con tu computador.
Métodos para reinstalar Windows 10 sin perder tus archivos
Algunos de los métodos que puedes implementar para reinstalar Windows 10 sin perder tus archivos son los siguientes:
1: Reinstalación mediante USB o DVD de arranque de Windows 10
Puede usar este método solo si tu PC con Windows 10 está en condiciones de arranque, si no puedes iniciar tu sistema, entonces no puedes ejecutar este método para reinstalar Windows 10.
- Al principio, si tienes un USB de arranque de Windows 10, conéctalo o si tienes un DVD de arranque y luego insértalo en la unidad óptica.
- Ahora, haz clic en Esta PC (Mi PC) para abrirla y presiona clic con el botón derecho en la unidad USB o DVD, haz clic en Abrir en la opción de ventana nueva.
- Aquí encontrarás el archivo Setup.exe, debes hacer doble clic en él y luego hacer clic en Sí cuando aparezca el cuadro de diálogo Control de cuentas de usuario.
Después, aparecerá una ventana Obtener actualizaciones importantes junto con las dos opciones:
- Descarga e instala actualizaciones (recomendado)
- No ahora
Si tu computadora está conectada con la conexión a Internet en funcionamiento, se recomienda seleccionar el primer botón de radio presente junto con Descargar e instalar actualizaciones (recomendado).
De lo contrario, puedes desmarcar la casilla con la etiqueta Quiero ayudar a mejorar la instalación de Windows para omitir el envío de datos desconocidos a Microsoft sobre el proceso de instalación.
- Elije una opción y haz clic en el botón Siguiente.
- Un vez que hagas clic en Siguiente, de forma automática Windows ejecutará la búsqueda de actualizaciones. En caso de que selecciones la opción No ahora, esto no te aparecerá.
El proceso de comprobación de actualizaciones puede tardar más de 10 minutos, así que espere hasta que finalice el proceso.
Después, saldrá una ventana de Términos de licencia, aquí debes hacer clic en el botón Aceptar.
Por lo tanto, está de acuerdo con los Términos de licencia, ahora la configuración comenzará a descargar las actualizaciones, si están disponibles.
Aquí, en este paso, verás la ventana «Asegúrate de que está listo para instalar». Esta ventana aparecerá solo durante unos minutos.
En este proceso, la configuración verificará que tu PC es capaz de ejecutar Windows 10, el espacio requerido y más.
- Luego saldrá otra ventana «Elije qué guardar» o » Listo para instalar”.
- En este punto, debes modificar algunas configuraciones. Haz clic en el enlace » Cambiar lo que desea conservar» y elije Conservar solo archivos personales. Después de hacer esto, haz clic en el botón Siguiente.
Posteriormente puedes ver la ventana «Elija qué conservar» junto con las siguientes tres opciones:
-
- Mantén archivos y aplicaciones personales
- Conserva solo archivos personales
- Ninguna cosa
La tarea principal es hacer la reinstalación de Windows 10 sin perder ningún archivo, así que tiene que elegir como primera opción la que dice “mantener archivos y aplicaciones” o la opción que dice “mantener solo archivos”.
Luego tienes que hacer clic en el botón Siguiente.
Por fin, saldrá la ventana Listo para instalar junto con el botón Instalar.
- En este paso, debes hacer clic en el botón Instalar para iniciar la reinstalación de Windows 10. Durante este proceso, es posible que tú computadora o computadora portátil se reinicie varias veces.
- Después de completar este proceso de instalación, selecciona tu país, idioma, distribución del teclado y zona horaria.
- Aparecerá otra pantalla, aquí haz clic en el enlace Personalizar configuración en lugar del botón Usar configuración rápida.
Esta opción te permite hacer modificaciones en la configuración de privacidad predeterminada de tu computador.
- Aquí, debes iniciar sesión con tu cuenta de Microsoft.
2: Por medio del truco de la unidad de recuperación del sistema
- En primer lugar, conecta la unidad de recuperación del sistema o el disco de recuperación del sistema operativo de arranque e inicia tu sistema.
- Verás un mensaje Presione cualquier tecla para iniciar desde un CD o DVD. Entonces presiona cualquier tecla para iniciar el proceso.
- Saldrá una ventana como se muestra a continuación, en realidad es la pantalla de configuración de Windows. Elije Siguiente para continuar.
- Después, haz clic en el enlace Reparar tu computadora.
- Aquí, elije Solucionar problemas.
- En la pantalla de solución de problemas, selecciona la opción Reinstalar Windows 10 con este medio
- Después de eso, elije el sistema operativo de destino como Windows 10.
- Verás que el sistema se está preparando para reinstalar el sistema operativo.
- Una vez que completes el paso anterior, te vas a encontrar con una pantalla que te confirma que los archivos se mantienen igual, mientras que los archivos del sistema tienden a presentar ciertas modificaciones.
- Ahora, haz clic en el botón Instalar para continuar.
Luego, comenzará el proceso de reinstalación. Una vez completada la reinstalación, el sistema intentará reiniciarse.
- Si el sistema no puede reiniciarse por sí solo, puede reiniciarlo manualmente.
- Después de reiniciar, aparecerá la pantalla Restaurando su versión anterior de Windows.
- Luego de completar este proceso, puede iniciar sesión en tu sistema normalmente y hacer los ajustes esenciales para iniciar Windows recién reinstalado.
3: Usa el método de actualización de reparación
Si tu sistema inicia con normalidad, puedes poner en práctica esta opción para hacer la reinstalación de Windows 10 sin perder absolutamente nada.
- Primero, debes descargar el último archivo ISO de instalación de Windows 10 o también puedes ir con la herramienta de creación de Windows Media. Con la ayuda de esta herramienta, debe crear una ISO de instalación.
- Monta el archivo ISO haciendo doble clic en él, ahora, en la carpeta raíz, debes ejecutar el archivo Setup.exe (haz doble clic para ejecutar).
- Ahora, verás que la configuración de Windows 10 está lista para instalar
- En la siguiente ventana, haz clic en Cambiar qué conservar.
Ahora, puedes seleccionar la opción Conservar archivos personales, aplicaciones y configuración de Windows o elegir la opción Conservar solo archivos personales según tus necesidades.
- Haz clic en el botón Siguiente para iniciar el proceso de reinstalación de Windows 10.
Este es un proceso que toma algo de tiempo y tu computador se reiniciara en repetidas oportunidades, así que debes tener algo de paciencia.
4: Actualiza Windows 10 sin perder archivos
La función de actualización del sistema Windows 10 reiniciará la PC y lo ayudará a solucionar problemas del sistema al reinstalar Windows 10. Mientras ejecutes este proceso, puedes seleccionar si deseas conservar tus archivos personales o no, así que esté atento a todos y cada uno de los pasos:
- Ve al botón Inicio de Windows y haga clic en el icono Configuración.
- En la configuración de Windows, haz clic en Actualización y seguridad.
- Ahora selecciona la opción Recuperación ubicada en el panel izquierdo de la ventana.
- En la sección » Restablecer esta PC», haz clic en el botón Comenzar.
- Ahora, selecciona la opción Conservar mis archivos en la ventana.
- Haz clic en el botón Siguiente.
- Finalmente, haz clic en el botón Restablecer para iniciar el proceso de reinstalación de Windows 10.
Puedes hacer lo mismo a través del símbolo del sistema:
- Ve al cuadro de búsqueda de Windows y escribe cmd.
- En el resultado de la búsqueda, debes hacer clic derecho justo en el símbolo que corresponde al sistema y elegir la opción que dice “ejecutar como administrado”.
Después de abrir el símbolo del sistema, ejecuta el comando que se proporciona a continuación con cuidado y no olvides presionar la tecla Intro después de ingresar el comando “reinicio de sistema”
- En caso de que desees reinstalar Windows 10 e instalar las actualizaciones disponibles, debes ejecutar el comando que se proporciona a continuación y presionar nuevamente la tecla Enter para ejecutar este comando:
systemreset -cleanpc
- Debes seguir las instrucciones en pantalla para realizar el proceso de reinstalación.
5: Reinstala desde USB o DVD sin formatear la unidad del sistema
Para reinstalar Windows 10 sin perder archivos, puedes probar este método. Este método es un poco complicado, es lo mismo que la instalación del SO nuevo pero aquí aplicaremos un truco, evitaremos la opción de formateo.
Al hacer esto, todos los datos anteriores o antiguos se almacenan en una carpeta llamada «Windows.old». Este truco es adecuado para aquellos usuarios que no pueden arrancar su computadora o computadora portátil, y el formateo es su última esperanza.
Entonces, aquí está cómo aplicar este truco:
- Inserte tu medio de instalación (disco o Pendrive) y arranca desde él.
- Cuando cargues Windows, elije el idioma y la palabra clave.
- En la ventana de configuración, simplemente selecciona la unidad C: y luego haz clic en Siguiente para continuar.
Nota: no formatees la unidad.
- Ahora, sigue cuidadosamente el asistente de instalación para completar el proceso de instalación.
- Después de completar el proceso de instalación, cuando inicies tu computadora, en el directorio raíz de la unidad C: puedes encontrar una carpeta Windows.old. En esta carpeta, se guardan todos tus archivos.
Luego de guardar tu archivo importante de la carpeta Windows.old, si deseas eliminar esta carpeta para liberar espacio en el disco ocupado, no puedes simplemente eliminarlo, ya que tienes que ir con la opción Liberador de espacio en disco para borrar Windows.old carpeta.
Me llamo Javier Chirinos y soy un apasionado de la tecnología. Desde que tengo uso de razón me aficioné a los ordenadores y los videojuegos y esa afición terminó en un trabajo.
Llevo más de 15 años publicando sobre tecnología y gadgets en Internet, especialmente en mundobytes.com
También soy experto en comunicación y marketing online y tengo conocimientos en desarrollo en WordPress.