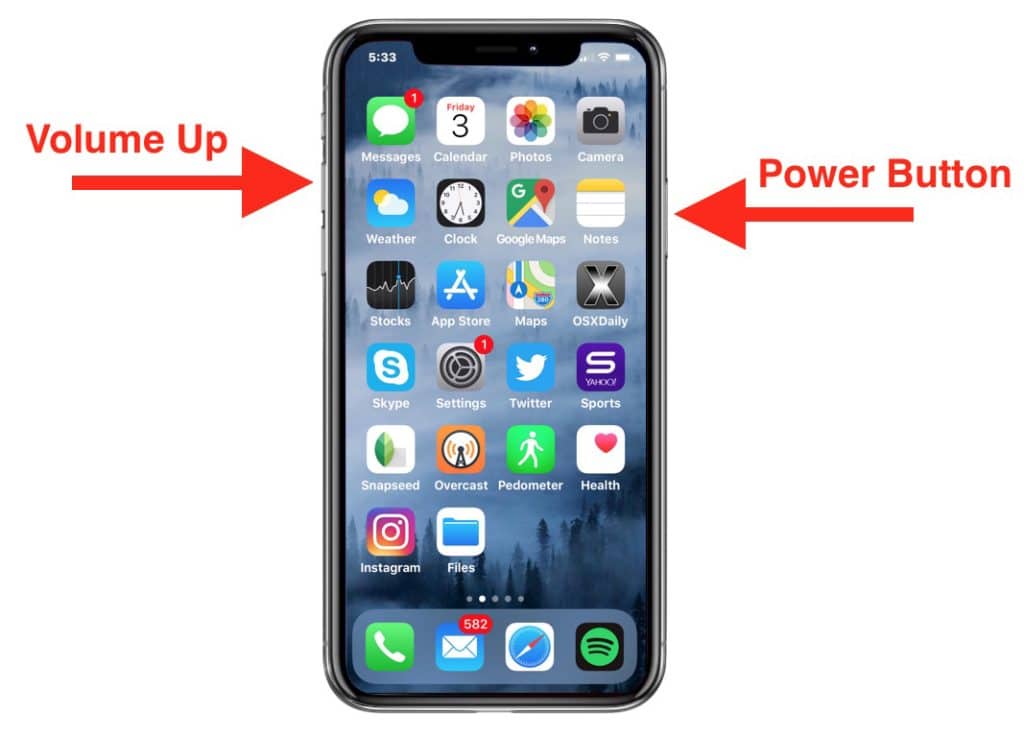
Puedes grabar tu pantalla con la cámara de pantalla integrada en el iPhone XR. Pero, si quieres hacer vídeos más creativos, existen aplicaciones de terceros. También puedes grabar tu pantalla con un micrófono externo si es necesario. La grabación de la pantalla es muy fácil. Sólo tienes que iniciar el Centro de Control y buscar Grabación de pantalla. Una vez hecho esto, toca el punto rojo en la pantalla para comenzar la sesión de grabación.
Puedes capturar la pantalla con el botón del iPhone. El botón REC graba cualquier actividad de la pantalla. Sin embargo, puedes dibujar directamente sobre el vídeo grabado. Sin embargo, esto añadirá más ruido. El reproductor multimedia incorporado te permite reproducir la grabación. Cuando estés satisfecho con la captura de pantalla, guárdala en un formato MP4. TechSmith Capture está disponible para ayudarte a editar tu grabación de pantalla posteriormente.
¿Cuál es la mejor manera de capturar la pantalla de mi iPhone con sonido?
Puede que estés grabando un vídeo de instrucciones o nuevas funciones de iOS. A continuación te explicamos cómo puedes grabar la pantalla de tu iPhone utilizando el sonido. Se trata de un método rápido y sencillo. El primer paso es mantener pulsados los botones del Centro de Control. Una vez que haya terminado la cuenta atrás, puedes pulsar en Iniciar grabación. Después de tres segundos, se iniciará la grabación de la pantalla. Puedes detener la grabación pulsando la barra roja situada en la parte inferior.
La grabación de tu pantalla te permite elegir si quieres sonido. Tras una cuenta atrás de tres segundos, la pantalla se grabará. Esta función se puede desactivar activando la opción «No molestar». Los mensajes emergentes no interrumpirán la grabación. Pulsa prolongadamente el botón de tu iPhone para apagar el micrófono. Cuando hayas terminado, toca el icono del micrófono situado en la esquina inferior izquierda de la pantalla. Cuando hayas terminado, toca el icono del micrófono situado en la esquina inferior derecha de la pantalla.
¿El iPhone XR puede grabar la pantalla?
La función de grabación de pantalla del iPhone XR está activada. La grabadora de pantalla te permite grabar vídeos sólo con sonido. Esta función puede utilizarse para enseñar a tus amigos o para hacer demostraciones. Para activar la grabación de pantalla, ve a los ajustes. Así es como puedes iniciar la grabación de pantalla con el iPhone XR.
Es importante saber que iOS 11 tiene la función de grabación de pantalla integrada en el iPhone XR. Apple ha dado prioridad a la función de grabación de pantalla en todos los dispositivos iOS, lo que significa que no es necesario que compres una aplicación aparte. La grabación de pantalla es muy fácil de configurar y utilizar. Puedes activar esta función simplemente accediendo al Centro de Control. Una vez que se haya completado la grabación de la pantalla, recibirás una notificación.
Antes de iniciar la grabación de la pantalla, activa el micrófono. Sólo tienes que pulsar prolongadamente el icono de grabación de pantalla y, a continuación, pulsar el botón del micrófono. Esto activará el micrófono durante aproximadamente dos o cuatro segundos. Puedes utilizar el Centro de Control para detener la grabación de pantalla haciendo clic en la línea roja de la barra de estado. También puedes eliminar el vídeo grabado una vez que haya finalizado la grabación. La grabación de pantalla no sólo es compatible con el micrófono del iPhone XR, sino que también funciona bien con otras aplicaciones.
¿Por qué no hay audio en las grabaciones de pantalla?
Si alguna vez has intentado grabar una pantalla en un iPhone, sabrás que el audio no funciona. Tanto iOS 11 como iOS 12 tienen problemas con la grabación de sonido. Incluso cuando tienes un vídeo muy corto, puede ocurrir. Estos pasos te ayudarán a resolver el problema.
Comprueba primero que tu micrófono está encendido. El micrófono debe estar encendido para que la grabación de la pantalla funcione. Puedes encender el micrófono abriendo los ajustes. Desliza el dedo hacia arriba hasta que veas el panel de control. Toca Grabación de pantalla y luego mantén pulsado el botón de pulsación larga hasta que puedas ver el icono del micrófono. Es posible que no veas el icono del micrófono. Estos pasos lo arreglarán:
A continuación, activa el modo No molestar. Puedes activar el modo No molestar yendo a Ajustes > No molestar. Pulsando el botón «no molestar», puedes activar la grabación de la pantalla. A continuación, elige la orientación en la que quieres grabar. Debes asegurarte de que la orientación de tu iPhone está bloqueada durante la grabación para evitar inclinaciones accidentales. Tras una cuenta atrás de 3 segundos, comenzará la grabación.
¿Es posible grabar mi pantalla y emitir sonido?
Aprende a grabar la pantalla de tu iPhone XR con sonido. Tienes muchas opciones para capturar la pantalla con sonido. También puedes utilizar grabadores de pantalla de terceros. A continuación te presentamos una lista de ambos. Descarga la aplicación grabadora de pantalla del iPhone XR. Puedes descargarla y utilizarla para grabar audio o vídeo de cualquier elemento de la pantalla.
Debes habilitar la función antes de poder activar la grabación de pantalla. Abre el Centro de Control. Para ello, toca la esquina superior izquierda de la pantalla o utiliza los botones frontales de inicio. A continuación, haz clic en el icono de la grabadora de pantalla. El icono de la grabadora de pantalla se activará tras una cuenta atrás de tres segundos. Esta vez tendrás algo de tiempo para utilizar la aplicación, cambiar de pantalla o navegar por tu dispositivo.
Para grabar el audio de la pantalla en el iPhone XR necesitarás tener activado el modo No molestar. Ve a Ajustes > Centro de control. Para activar este modo, haz clic aquí. A continuación, haz clic en el conmutador situado junto a «Acceso en aplicaciones» para activar la grabación de la pantalla. Puedes detener la grabación pulsando el botón o tocando la barra roja. Cuando la grabación esté completa, se guardará automáticamente en Fotos. También se puede añadir sonido a las grabaciones de pantalla utilizando el micrófono integrado del iPhone.
¿Cómo puedo hacer que la pantalla de mi teléfono suene como una grabación?
Es posible capturar la pantalla de tu smartphone con sonido si quieres seguir lo que está pasando. ¿La buena noticia? La mayoría de los dispositivos incluyen un grabador de pantalla. Cada dispositivo es diferente. Tienes muchas opciones si quieres capturar el sonido de la pantalla y el audio internos de tu teléfono. Aunque estas opciones pueden variar según el teléfono que utilices, casi todos los teléfonos inteligentes permiten grabar la pantalla y el sonido.
El Centro de Control puede utilizarse para capturar vídeos de la pantalla, dependiendo del modelo que tengas. Puedes hacerlo simplemente deslizando hacia arriba desde el borde de la pantalla. A continuación, pulsa el botón de grabación de pantalla. A continuación, selecciona la opción de añadir sonido a tu vídeo. Ajustando el volumen de tu smartphone puedes añadir sonido a tu vídeo. En ambos casos podrás compartir tu vídeo con tus amigos sin problemas.
¿Cuál es la mejor manera de grabar un vídeo con mi iPhone XR?
Para saber cómo grabar un vídeo con un iPhone XRS, lo primero que tienes que hacer es determinar el espacio de almacenamiento que tienes. Los datos almacenados en tu iPhone afectarán a la capacidad de almacenamiento. Puedes elegir la opción de grabación que graba un máximo de 10 segundos si sólo te interesa grabar un vídeo breve. Necesitarás como máximo 192 MB de espacio de almacenamiento si piensas grabar vídeos largos.
Puedes capturar la pantalla con la función de micrófono integrada. Simplemente desliza el dedo hacia la parte superior de la pantalla y luego toca el círculo del centro. Puedes guardar el vídeo en Fotos. El vídeo puede reproducirse con el audio interno o exportarse en un formato compatible con tu dispositivo. Después de guardar el vídeo, tienes dos opciones: eliminarlo y compartirlo con otras personas. AirDrop y el correo electrónico también son opciones para compartir el vídeo.
¿Es posible grabar sólo el audio interno?
Tu iPhone tiene muchas formas de grabar la pantalla. La App Store también te permite grabar la pantalla. El primer paso es descargar ApowerREC en la App Store. La aplicación gratuita ApowerREC está disponible para el iPhone XS Max y XR. Cómo utilizar la aplicación. Toca el botón «Grabar» en la esquina superior derecha de tu pantalla para empezar a grabar.
Abre el Centro de Control después de haber descargado la aplicación. Desliza el dedo hacia arriba para acceder a la pestaña Grabar. Debería abrirse la pestaña Grabar. Pulsa el icono de Grabar y luego pulsa fuerte. A continuación, estarás listo para empezar a grabar. Tu álbum de fotos local guardará el vídeo grabado. Cuando termines de grabar, puedes apagar la cámara. La aplicación Cámara también te permite ver el vídeo grabado.
Abre el Centro de Control moviendo el dedo hacia arriba desde la parte inferior de la pantalla. Toca el icono del micrófono. Para empezar a grabar, pulsa «Iniciar grabación». Puedes grabar audio aunque estés hablando. Sólo puedes grabar el audio interno activando la grabación del micrófono dentro de la app Fotos. El micrófono se puede desactivar. Puedes pasar a la siguiente fase después de haber activado la grabación de audio.
Descubre más:
2.) iPhone – Wikimedia Commons
4.) Wiki iPhone
Me llamo Javier Chirinos y soy un apasionado de la tecnología. Desde que tengo uso de razón me aficioné a los ordenadores y los videojuegos y esa afición terminó en un trabajo.
Llevo más de 15 años publicando sobre tecnología y gadgets en Internet, especialmente en mundobytes.com
También soy experto en comunicación y marketing online y tengo conocimientos en desarrollo en WordPress.