
En cada versión de Windows, Microsoft Paint es una aplicación preinstalada. Tiene una interfaz fácil de usar con ciertas características. Con el tiempo, Microsoft ha introducido la última versión del mismo. Es accesible en Windows 10 y se llama «Paint 3D».
La versión reciente es completamente divergente con nuevas características actualizadas. Sus últimas herramientas, características y funciones son completamente diferentes. En este artículo, aprenderás a Poner Fondo Transparente A Una Imagen En Paint.
Las imágenes de fondo transparente se apilan fácilmente unas sobre otras. Además, la tarea particular que estás realizando puede requerir imágenes transparentes. Las imágenes de fondo transparentes parecen tener más impacto para los usuarios. Puedes combinar dos imágenes diferentes con fondos transparentes. Lo más importante es que puedes agregar cualquier color al fondo.
Sin duda, puedes hacer que el fondo de una imagen sea transparente. Eso también tanto en Paint como en Paint 3D.
Desafortunadamente, no puedes guardar imágenes de fondo transparentes en MS Paint. Puedes activar y desactivar la opción Selección Transparente. Podrías pensar que encenderlo puede guardar imágenes transparentes. Pero no funciona así. Sin embargo, la opción solo funciona en la aplicación MS Paint. Y eso también solo sobre un fondo blanco.
Primero, debes seleccionar el objeto. A continuación, cortar el fondo existente. Blanco, rojo, amarillo, el fondo puede ser de cualquier color. Una vez que guardes la imagen con transparencia, funciona. Sin embargo, el proceso parece bastante difícil para los novatos. Por lo tanto, estoy aquí para ayudarte a aprender cómo poner fondo transparente a una imagen en Paint.
¿Cómo poner fondo transparente a una imagen en Paint?

En Paint, puedes hacer que el entorno sea transparente. Solo tienes que dar forma a la zona de la guarda delantera. Finalmente, pegas el recorte en una imagen diferente. Así que el procedimiento parece bastante sencillo.
Por su parte en Paint 3D, simplemente erradica el área específica. Entonces quedan áreas transparentes en las imágenes. Allí puedes agregar diferentes capas en el fondo.
Además, con Paint original, puedes seleccionar guardabarros. Esta es la respuesta a tu consulta sobre cómo poner fondo transparente a una imagen en Paint. Sin embargo, no puedes guardar fondos transparentes en el accesorio de Windows. Por lo tanto, debes agregarle capas y combinar imágenes.
Afortunadamente, en Paint 3D, agregar un fondo transparente es más fácil. Una vez que sigas adelante, podrás explorar los procesos. Así que avancemos más y descubramos cómo funciona.
Poner fondo transparente a una imagen en Paint
MS Paint fue lo primero que aprendimos en Windows. Así que ya conocemos sus soluciones. Sin embargo, conseguir un fondo transparente puede ser algo nuevo. Por lo tanto, asegúrate de seguir los pasos correspondientes para obtener los mejores resultados.
- Ve al botón Cortana e ingresa Paint en el cuadro de búsqueda. Tan pronto como aparezca la opción, abre MS Paint.
- Elige Archivo y haz clic en Abrir. Elige la imagen que deseas y ábrela.
- Presiona el botón Seleccionar. Toca la opción Selección transparente.
- En el menú Seleccionar. Elige el botón de selección de forma libre.
- Corta el área exterior manteniendo pulsado el botón izquierdo del ratón. Por lo tanto, el área está alejada de la imagen real.
- Ahora solo se ve el área trazada. El resto del fondo permanece transparente.
- Alrededor del área que selecciones, hay un rectángulo. Haz clic derecho dentro de él.
- En la opción de contexto, elige Cortar. Así eliminas el guardamanos de la imagen original.
- Abre una imagen nueva en Paint.
- Pega el área del borde presionando Ctrl + V.
- Ahora, finalmente, hay un fondo transparente en la imagen. El resto de la siguiente imagen se refleja detrás de él.
- Haz clic con el botón izquierdo en el primer plano pegado. Arrástralo y suéltalo en la posición apropiada en el fondo.
- Entonces, finalmente, obtienes un fondo transparente en una imagen. Sin embargo, es posible que el procedimiento en Paint no se realice correctamente. Como ya mencioné antes.
Puede que te interese: Los 7 Mejores Programas Para Comprimir Imágenes.
Poner fondo transparente a una imagen en Paint 3D
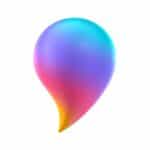
En consecuencia, el área permanece en blanco al abrirla. Más tarde, tendrás que utilizarlo en otro software de edición de imágenes. Por lo tanto, agregas una capa a la imagen. De esta forma también puedes fusionar las imágenes separadas.
Afortunadamente, guardar áreas transparentes en imágenes es más fácil en Paint-3D. Existe en Windows 10 y no tiene capas completas. Para que se superponga, puedes insertar una imagen sobre otra. Por lo tanto, con una imagen de capa de fondo, llenas áreas transparentes. Si lo has usado debes haberte dado cuenta de que Paint 3D funciona de manera diferente. Así que sigamos adelante y vemos los pasos correspondientes para poner fondo transparente a una imagen en Paint 3D.
- Abre el cuadro de búsqueda de Windows 10 e ingresa Paint 3D.
- Elige Menú. Haz clic en el botón Abrir. Toca la opción de archivo del navegador
- Ahora elige la imagen deseada y ábrela en Paint-3D.
- Abre la barra lateral tocando la opción Lienzo.
- En la barra lateral, navega y haz clic en Configuración de lienzo transparente.
- Presiona la opción Seleccionar. Arrastra el legible para recortar el área de la imagen.
- Recorta el área presionando la tecla de acceso rápido Ctrl + X. Puedes consultar la captura de pantalla y hacerte una idea.
- Ahora puedes encontrar un área transparente en la imagen. Ciertamente puedes llenarlo con cualquier capa de fondo alternativa.
- Elige Menú y haz clic en la opción «Guardar como». Pulsa el botón 2D PNG.
- En el cuadro de texto, ingresa el nombre de archivo preferido. Pulsa la opción Guardar.
- Nuevamente, haz clic en Menú y abre un lienzo en blanco eligiendo Nuevo.
- Ve al menú, elige Abrir y luego Examinar archivos. Elige otra imagen para agregar la capa de fondo.
- Elige Menú, haz clic en Insertar. Toca la imagen transparente que guardaste antes.
- La imagen transparente aparecerá en la capa de fondo. Puedes ver las capturas de pantalla y obtener mejores aclaraciones.
- En la imagen superpuesta, la imagen de fondo llena el área transparente.
- Mueve el cursor a cualquier esquina del borde de selección. Presiona y arrastra el cursor para cambiar el tamaño de la imagen superpuesta.
- Coloca el cursor en la parte superior del borde de selección en la rotación del círculo. Presiona el botón izquierdo del mouse y gira la capa de la imagen.
- Gira la capa de selección. Arrastra el cursor en sentido horario o antihorario de izquierda a derecha.
Finalmente, terminas agregando fondos transparentes a las imágenes. Así es como funciona Paint 3D en Windows 10. Posteriormente, combina otras imágenes con una imagen transparente. Inmediatamente, superpón las que tienen capas o pega el primer plano elegido.
Palabras finales
Si quieres poner fondo transparente a una imagen en Paint sin importar si es el original o la nueva versión Paint 3D, en esta guía encontrarás todo lo que necesitas para lograr hacer este procedimiento.
Me llamo Javier Chirinos y soy un apasionado de la tecnología. Desde que tengo uso de razón me aficioné a los ordenadores y los videojuegos y esa afición terminó en un trabajo.
Llevo más de 15 años publicando sobre tecnología y gadgets en Internet, especialmente en mundobytes.com
También soy experto en comunicación y marketing online y tengo conocimientos en desarrollo en WordPress.