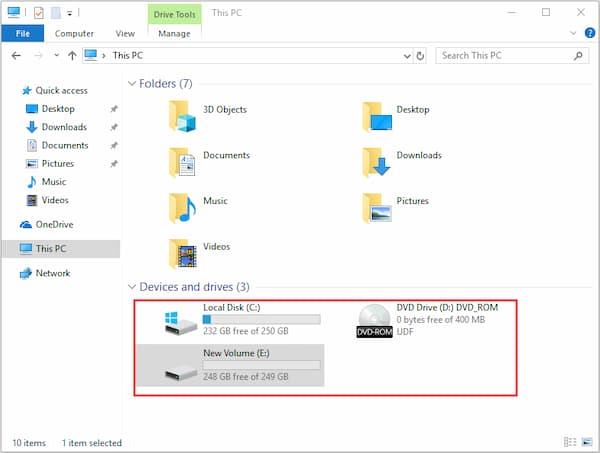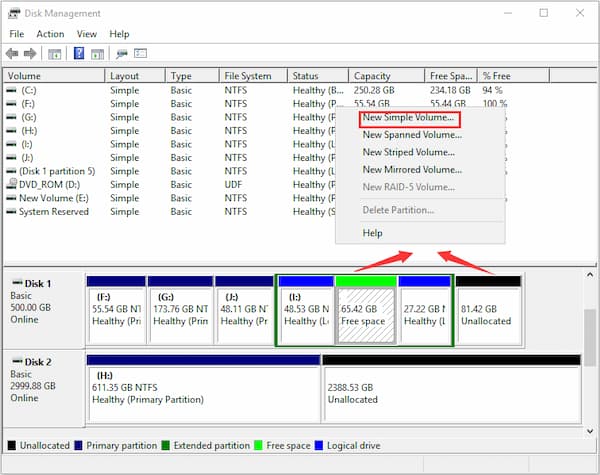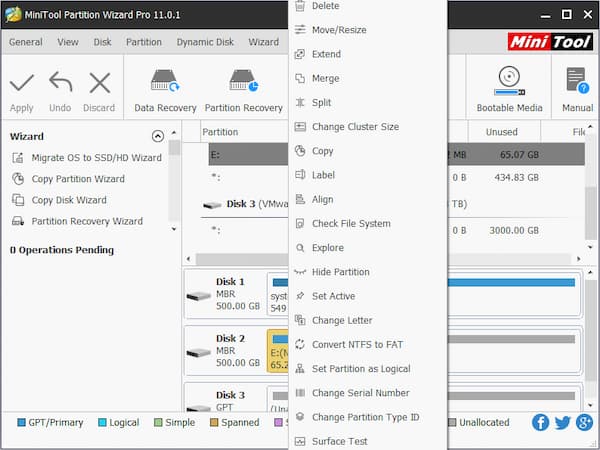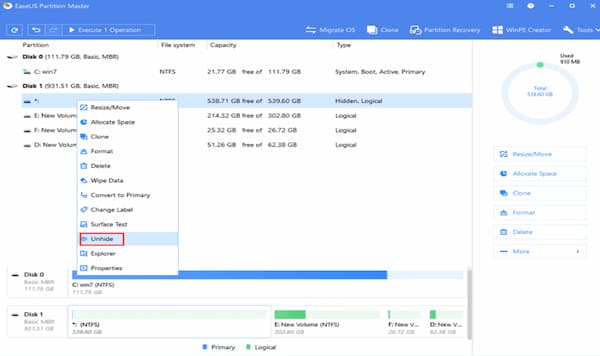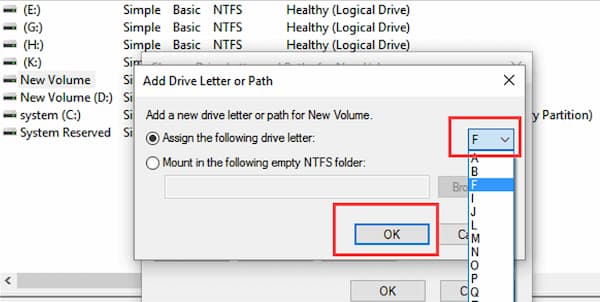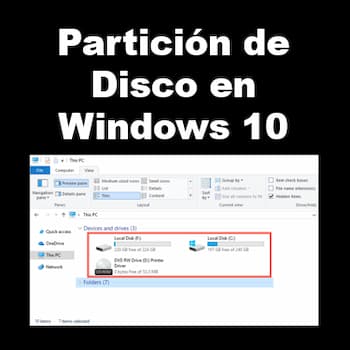
La partición de disco en Windows 10 es un paso del formateo del disco. Es el proceso de dividir un disco en una o más regiones, las llamadas particiones. Si se crea una partición, el disco almacenará la información sobre la ubicación y el tamaño de las particiones en la tabla de particiones que generalmente se encuentra en el primer sector de un disco.
Con la tabla de particiones, cada partición puede aparecer en el sistema operativo como un disco lógico y los usuarios pueden leer y escribir datos en el disco. Y cada partición se puede administrar por separado.
Las particiones se clasifican como partición primaria y partición extendida. Como todos sabemos, un disco MBR se puede dividir como máximo en 4 particiones primarias o 3 particiones primarias más 1 partición extendida. Y la partición extendida se puede dividir en varias particiones lógicas. En cuanto a un disco GPT, se puede dividir como máximo en 128 particiones primarias sin una partición extendida.
¿Cuál es el propósito de la partición de disco en Windows 10?
Algunos usuarios pueden preguntar por qué particionar un disco duro. En realidad, existen muchas ventajas de la partición de disco de la siguiente manera.
1. Uso de disco duro nuevo
Un disco duro recién comprado no se puede usar para guardar datos a menos que los usuarios lo particionen. Para ser específicos, los usuarios deben inicializar el disco (MBR o GPT) y crear una o más particiones con capacidad, sistema de archivos, tamaño de clúster, letra de unidad, etc.
2. Facilidad de reinstalación de Windows
Es mejor tener dos o más particiones en una computadora. Una partición se utiliza como partición del sistema para almacenar archivos de inicio del sistema operativo que pueden iniciar Windows. Las particiones restantes se pueden usar para almacenar paquetes de instalación de aplicaciones y otros archivos personales.
Si deseas reinstalar Windows algún día, todo lo que tienes que hacer es formatear la partición del sistema y reinstalar el sistema operativo. Los programas instalados y los archivos personales permanecerán donde los dejó. Por esto es bueno hacer la partición de disco en Windows 10.
3. Mejor organización
A algunos usuarios les gusta colocar sus datos en un lugar determinado según los tipos de datos. Las particiones lo hacen más fácil. Puedes crear particiones para juegos, música u otros documentos.
4. Copia de seguridad más sencilla
Si sabes en qué partición se almacenan los datos que deseas respaldar, pero no conoces la ruta exacta del archivo, puedes respaldar toda la partición. Hacer una copia de seguridad de la partición es mejor que hacer una copia de seguridad de todo el disco duro o encontrar los archivos exactos en una gran cantidad de archivos.
5. Recuperación de datos más sencilla
Si los datos se eliminan por error y sabes dónde están almacenados, escanear una partición para recuperar datos es más rápido y conveniente que escanear todo el disco duro.
Cómo hacer la partición de disco en Windows 10
La partición de un disco duro necesita una herramienta de partición. El más simple es la administración de discos de Windows. Puedes presionar «windows + R» y luego escribir «diskmgmt.msc» para llamarlo. Y luego, puedes hacer clic derecho en el espacio libre o en el espacio no asignado para crear particiones.
Y puede utilizar las otras funciones para resolver otros problemas. Por ejemplo, extender la partición puede resolver el problema de poco espacio en disco de la partición (especialmente la partición del sistema). Y la reducción de la partición puede resolver el problema de que no hay espacio libre o sin asignar disponible para la creación de una nueva partición.
Sin embargo, la herramienta de administración de discos de Windows es tan tosca que algunas operaciones de partición de disco en Windows 10 son inflexibles y tienen muchas limitaciones. Por lo tanto, recomendamos MiniTool Partition Wizard, un software profesional de administración de particiones.
Puedes usarlo para crear partición, eliminar partición, formatear partición, reconstruir MBR, convertir MBR a GPT, mover partición, extender partición, convertir el sistema de archivos, cambiar la letra de la unidad, establecer la etiqueta de la partición, fusionar la partición, etc.
Cómo encontrar una partición oculta u ocultar una partición de disco en Windows 10
Si deseas mostrar una partición de disco en Windows 10, aquí se muestran dos métodos simples y gratuitos. Sigue las guías para ver la partición oculta fácilmente. Mientras tanto, también puedes aprender a ocultar particiones a la inversa.
Parte 1. Cómo mostrar la partición oculta en Windows 10 de 2 formas
Puedes mostrar y acceder a las particiones ocultas del disco duro utilizando un administrador de particiones gratuito o Administración de discos.
Cómo mostrar particiones ocultas en Windows 10 con el software gratuito Partition Manager
Para encontrar una partición oculta o hacer la partición de disco en Windows 10 con un programa de administración de disco, EaseUS Partition Master Free será una excelente opción. Te ayuda a crear, cambiar el tamaño, clonar, mover, fusionar y formatear particiones sin pérdida de datos.
Para mostrar la partición oculta en Windows 10, descarga y ejecuta EaseUS Partition Master Free, luego muestra las particiones en segundos.
- Abre EaseUS Partition Master, haz clic con el botón derecho en la partición que deseas ver y acceder. Elige «Mostrar» en el menú desplegable.
- Luego, aparecerá una ventana emergente que dice que al mostrar la partición se cambiará la letra de la unidad.
- Lee las instrucciones y haz clic en «Aceptar» para continuar.
- Haz clic en el botón «Ejecutar operación» en la esquina superior izquierda. Verifica las operaciones pendientes, luego haz clic en «Aplicar» para mostrar la partición de disco en Windows 10.
Cómo mostrar particiones con administración de discos
Este método es bastante simple, pero debes tener mucho cuidado al ocultar la partición. O una operación falsa puede hacer que su partición se elimine por error.
- Haz clic derecho en Esta PC / Mi PC y haz clic en «Administrar».
- Selecciona el volumen sin letra de unidad, la partición que has ocultado anteriormente. Haz clic derecho en él, selecciona «Cambiar letra de unidad y rutas …».
- Haz clic en «Agregar» para asignar la letra de unidad para que la partición la muestre.
- Asigna la letra de unidad para la partición oculta, como F, y presiona «Aceptar». Luego, tu partición oculta aparecerá en la PC y funcionará como una partición de disco en Windows 10 normal para almacenar datos nuevamente.
Parte 2. Cómo ocultar la partición de disco en Windows 10
Lo opuesto a mostrar particiones es ocultar particiones. Como se mencionó anteriormente, a veces deseas ocultar particiones de disco para algunos propósitos, pero ¿cómo? Aquí tendrá dos métodos para ocultar particiones en computadoras con Windows 10 ocultar la partición con el software de administrador de particiones gratuito EaseUS u ocultar la partición con Administración de discos.
1. Cómo ocultar una partición de disco en Windows 10 con el software gratuito Partition Manager de EaseUS
También puedes aplicar EaseUS Partition Master Free para ocultar la partición con sencillos clics siguiendo los pasos a continuación.
- Abre EaseUS Partition Master, haz clic con el botón derecho en la partición que desead ocultar y elige «Ocultar» en el menú desplegable.
- Luego verás una ventana que muestra la notificación. Lee las instrucciones y haz clic en «Aceptar» para continuar.
- Haz clic en el botón «Ejecutar operación» en la esquina superior izquierda. Luego, verifica los cambios, luego haz clic en «Aplicar» para ocultar tu partición.
No dejes de ver: 5 Programas Para Reparar Disco Duro
Cómo crear una partición oculta con administración de discos
- Haz clic con el botón derecho en Esta PC / Mi PC, selecciona «Administrar» y haz clic en «Administración de discos».
- Selecciona y haz clic con el botón derecho en la partición que deseas ocultar y elige «Cambiar letra de unidad y ruta …».
- Haz clic en «Eliminar» y haz clic en «Aceptar».
Allí, tu partición de disco en Windows 10 se mostrará como Nuevo volumen en Administración de discos sin una letra de unidad y ya no aparecerá en el Explorador de archivos.
Palabras finales
Hacer una partición de disco en Windows 10 tiene muchas ventajas para tu PC y la administración de tus archivos de forma más ordenada. En esta guía hemos querido mostrarte cómo ocultar y mostrar la partición del disco en el sistema operativo así como las ventajas de este proceso.
Me llamo Javier Chirinos y soy un apasionado de la tecnología. Desde que tengo uso de razón me aficioné a los ordenadores y los videojuegos y esa afición terminó en un trabajo.
Llevo más de 15 años publicando sobre tecnología y gadgets en Internet, especialmente en mundobytes.com
También soy experto en comunicación y marketing online y tengo conocimientos en desarrollo en WordPress.