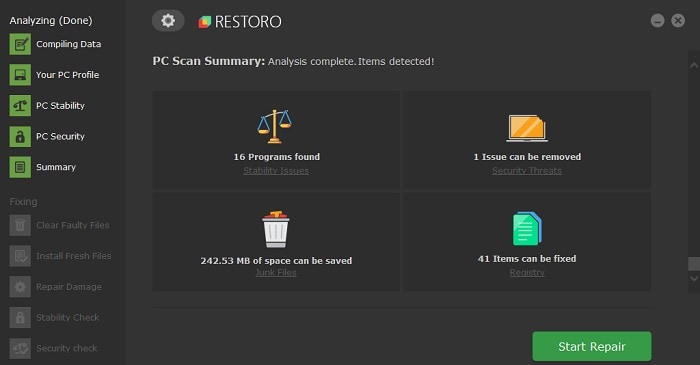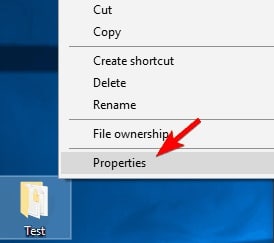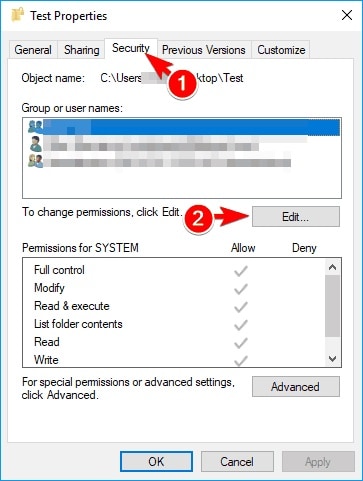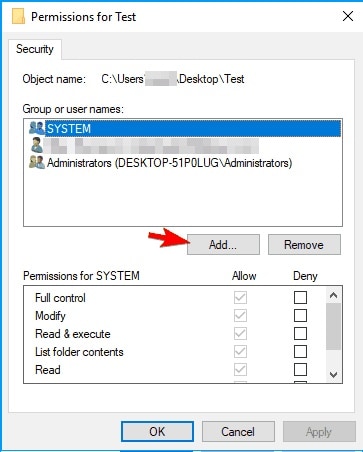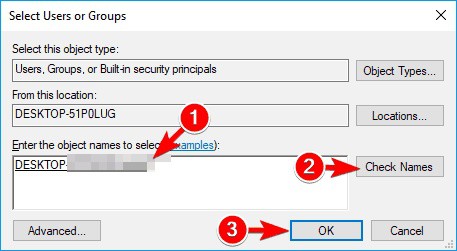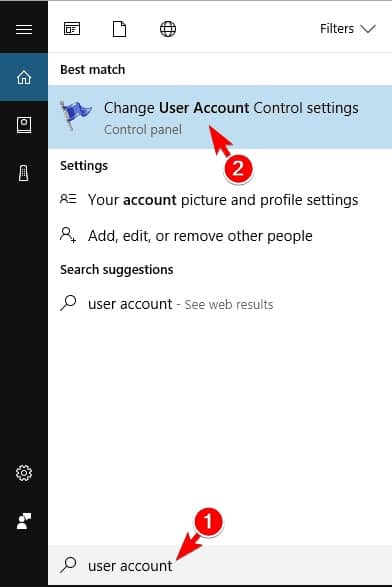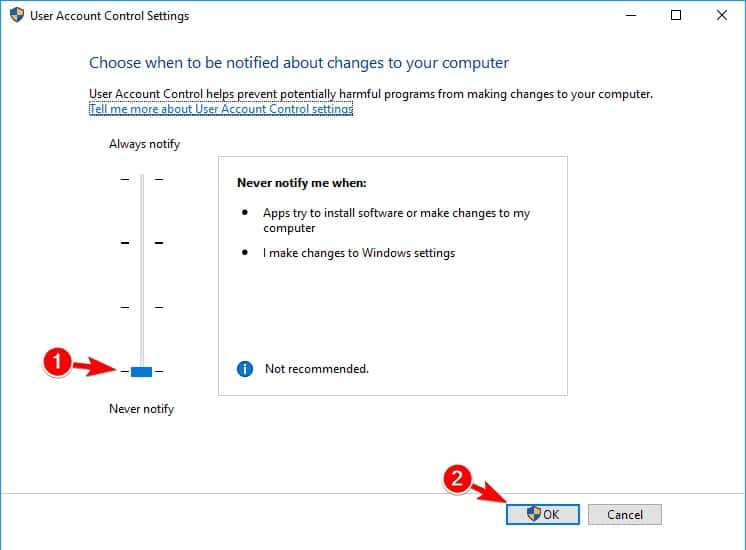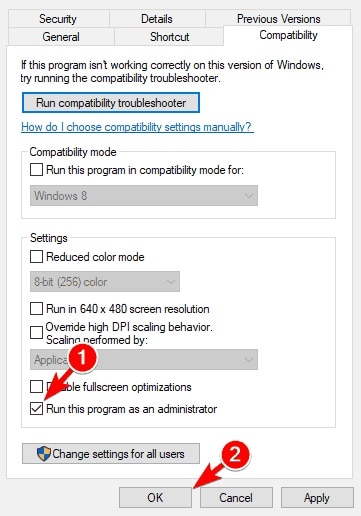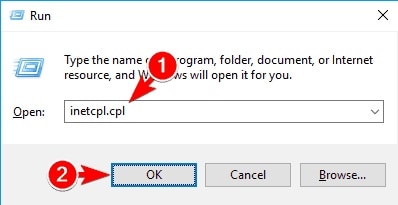Cuando trabajamos con documentos u otro tipo de archivos, tales como jpg, doc o docx, almacenarlos en carpetas especificas no debería representar problema alguno; sin embargo, a veces nos encontramos con el error “no tiene permiso para guardar en esta ubicación”.
Cuando aparece este error en tu pantalla, por lo general, te recomienda que te pongas en contacto con el administrador para que obtengas los permisos necesarios y puedas archivar el documento en la carpeta de tu preferencia.
El error “no tiene permiso para guardar en esta ubicación”, solo te notifica que no puedes hacer modificaciones de tus archivos y de las carpetas de tu computador, es decir, que necesitas permisos para hacerlo.
Este es un error que tiende a aparecer en cualquiera de los sistemas operativos Windows, pero en especial, en aquellos que cuentan con un disco duro formateado o con versiones anteriores del sistema de archivos NTFS.
Para solventar este error, lo más recomendable es que aplicar soluciones efectivas como el otorgamiento de control total a los administradores, deshabilitar el control que tienen las cuentas de usuario, entre otras cosas.
Si quieres conocer qué puedes hacer para ponerle fin a este molesto error, te invito a que sigas leyendo esta guía en donde te mostraremos las soluciones más viables.
PD: Antes de iniciar, es recomendable que te asegures de desactivar los software o antivirus de tercero que tengas instalados en tu computador para ver si eso resuelve el problema.
Cómo solucionar el error no tiene permiso para guardar en esta ubicación
Lo errores en nuestros computadores son más comunes de lo que creemos, y muchas personas reportan constantemente que obtuvieron el error “no tiene permiso para guardar en esta ubicación” sin conocer el porqué de ello.
Para tu fortuna, existen diversas técnicas que puedes poner a prueba para ponerle fin a este error.
1.- Usa una herramienta de restauración del sistema de terceros
Si presentas problemas con tus archivos del registro de Windows, puedes solventarlo de forma sencilla a través de un programa de terceros especializado que los restaure.
Estos software se encargan de escanear tu computador en búsqueda de archivos que no estén funcionando bien, los reemplaza o restaura en caso de que estén fallando.
Además de esto, protegen tu computador de amenazas letales de malware.
Restoro es uno de los reparadores de DLL más confiables que existen, se caracteriza por usar un sistema automatizado integrado y una biblioteca repleta de DLL funcionales para reparar los archivos dañados en tu ordenador.
Todo lo que tienes que hacer es iniciarlo y seguir cada una de las instrucciones que te aparezcan en pantalla para seguir con el proceso. El resto está cubierto por los procesos automatizados del software.
Teniendo esto claro, podrás corregir los errores de registro a través de Restoro de la siguiente manera:
- Descarga e instala en tu ordenador Restoro.
- Inicia el software.
- La herramienta hará un escaneo de tu PC y buscara los problemas de estabilidad o posibles malware que tenga.
- Haz clic donde dice iniciar preparación.
- Asegúrate de reiniciar tu computador para que los cambios se ejecuten.
Cuando completes el proceso, tu ordenador estará como nuevo y ya no tendrás que preocuparte por lidiar con el error no tiene permisos para guardar en esta ubicación.
2.- Otorga el control total a los administradores sobre la carpeta conflictiva
En primer lugar, tienes que hacer clic en el botón derecho sobre el directorio que presenta el problema y elegir propiedades en el menú, tal y como se muestra en la imagen.
- Ve a la pestaña de seguridad y dale clic donde dice “editar”.
- Selecciona la opción de administradores dentro del menú y marca control total en la columna permitir.
En caso de que el control total ya este marcado, tendrás que seleccionar cualquier otra opción de la columna denegar y luego marcar nuevamente control total en la columna permitir.
Cuando termines con este proceso, haz clic en aplicar y luego aceptar para que los cambios se almacenen.
- Repite estos pasos para el grupo de usuarios que está disponible en la sección de seguridad.
Cuando recibes el mensaje de error no tiene permiso para guardar en esta ubicación al momento de guardar un archivo dentro de una carpeta determinada, es posible que lo puedas solventar danto todo el control a los administradores en tu PC.
Realizar los cambios de los permisos de seguridad es un procedimiento avanzado, por tal razón, se debe evitar cambiar los permisos de las carpetas que forman parte del sistema.
Asimismo, cuando se cambian los permisos pueden aparecer otros problemas, sí que tienes que tener cuidado y tratar de modificar los permisos de seguridad correspondiente a los directorios y archivos del sistema.
Cuando des el control total a los administradores, el problema debería solventarse y podrás guardar nuevamente en este directorio sin conflicto alguno.
Nota: muchos usuarios aseguran que este error se puede solucionar dando control a su perfil de usuario. Esto es algo simple que puedes hacer siguiendo estos pasos:
- Ubica la pestaña de seguridad como te lo explicamos en los pasos anteriores y haz clic sobre la opción “editar”.
- Haz clic donde dice “agregar”.
- Copia los nombres de cada uno de los objetos para seleccionar en el campo, nombre de usuario y haz clic en verificar nombres.
- Cuando todo esté en orden, presiona aceptar para que los cambios se guarden.
- Luego debes seleccionar donde dice control total y archivar los cambios.
Esta opción es bastante segura, sobre todo, si tu PC es compartida y tus archivos son observados por otras personas.
Sin embargo, si eres el único usuario y no formas parte de ninguna red, puedes probar otra solución.
3.- Deshabilita el control de cuentas de usuarios
- Presiona la tecla de Windows + S y copia tu cuenta de usuario. Selecciona la opción que dice “cambiar la configuración del control de cuentas de usuario”.
- Mueve tu cursor hacia la parte inferior de la pantalla y ubica la opción que dice “no notificar nunca”, haz clic en aceptar y guarda los cambios.
Al igual que en otras versiones de Windows, Windows 10 también viene equipado con una función para el control de cuentas usuario. Esta función de seguridad te notifica cada vez que tú o cualquier herramienta realiza una acción que requiere de ciertos privilegios administrativos.
Aunque es una función de seguridad útil, en ocasiones interfiere con tu sistema y hace que aparezca el error no tiene permiso para guardar en esta ubicación. Cuando deshabilitas el control de cuentas de usuario se corre un pequeño riesgo de seguridad, pero la mayor parte de las cosas, no hace que tu computador sea vulnerable.
Luego de que logres desactivar esta función, el error debería estar resuelto por completo.
4.- Utiliza otro navegador web
Muchas veces, este error aparece cuando usas navegadores para guardar imágenes web. Según testimonios de algunos usuarios, el error tiende a aparecer cuando se almacenan archivos con Microsoft Edge.
Esto puede ser producto de una falla temporal con tu navegador, y si posee este error, te recomendamos que intentes usar otro navegador web.
Puedes usar cualquiera de los navegadores para este propósito, pero te recomendamos que pruebes con navegadores que estén construidos en el motor Chromium, con enfoques fuertes de seguridad y privacidad.
Opera puede ser una buena opción para ti, así que puedes ponerlo a prueba.
5.- Ejecuta el programa como administrador
- Busca la carpeta que presenta el problema y haz clic derecho en ella.
- Elije la opción “ejecutar como administrador”.
De acuerdo a la opinión de los usuarios, el error no tiene permiso para guardar en esta ubicación, puede aparecer cuando usas una aplicación que no cuenta con privilegios administrativos.
Para solventar esta situación, solo debes ejecutar la aplicación que presenta el problema como administrador.
Luego, deberías poder guardar nuevamente tus archivos sin problema alguno.
Nota: Ten presente que esta solución es temporal, por tal razón, debes repetirla cada vez que te aparezca el error. Si te resulta tedioso, puedes configurar la aplicación para que se ejecute siempre con privilegios administrativos.
Para hacer de esto una realidad, sigue estos pasos:
- Haz clic sobre el botón derecho en la aplicación con el problema y elije propiedades en el menú.
- Ve a la pestaña de compatibilidad y presiona “ejecutar este programa como una opción de administrador”.
- Haz clic en aceptar y aplica los cambios.
Cuando hagas esto, la aplicación se ejecutará con los privilegios administrativos y el problema se resolverá permanentemente.
6.- Verifica tu software antivirus
En algunos casos, el software antivirus hace que este problema aparezca. Muchas de las herramientas antivirus suelen bloquear determinadas carpetas para evitar que archivos maliciosos ingresen a ellas.
Sin embargo, a veces estas herramientas también impiden el acceso a estos directorios.
Para solventar el error no tiene permiso para guardar en esta ubicación, tienes que comunicarte con el administrador para que te brinde los permisos de problema. Es recomendable que verifiques la configuración de tu antivirus y desactives las funciones que impiden el acceso a los archivos.
Los usuarios informaron ciertos problemas con BitDefender y, según sus testimonios, BitDefender bloque la aplicación para que no ejecute los cambios en una carpeta.
Para solucionar esto, tienes que abrir las configuraciones de BitDefender y añadir la aplicación problemática a la lista de herramientas confiables. Después de esto, podrás acceder a la carpeta sin problema.
En caso de que no encuentres esta función, puedes intentar deshabilitar de manera temporal tu antivirus y verificar si se resuelve el problema. Si deshabilitar el antivirus tampoco ayuda, desinstálalo y busca otra solución para el error.
7.- Desactiva la función modo protegido
- Presiona la tecla de Windows + R e ingresa en la ventana de ejecutar lo siguiente: inetcpl.cpl
- Oprime aceptar o entrar.
- Ve a donde dice seguridad y desmarca la opción habilitar modo protegido.
- Haz clic en aplicar y aceptar para que se guarden los cambios.
- Reinicia tu navegador.
Si recibes el mensaje de error cuando usas el navegador web, lo más probable es que puedas solventar el problema deshabilitando el modo protegido.
Luego que realices los cambios requeridos, comprueba si el problema se resolvió o persiste.
8.- Crea un directorio nuevo y mueve los archivos a él
- Ubica la carpeta que presenta el problema y busca su directorio principal.
- Crea una carpeta en el directorio principal y asígnale el nombre que prefieras.
- Selecciona en la carpeta problemática los archivos que quieres migrar y cópialos.
- Pega los archivos seleccionados en la carpeta nueva.
- Intenta guardar un archivo nuevo en la carpeta que creaste.
- Si puedes guardar el archivo, elimina la carpeta problemática de tu computador.
- Ahora cambia el nombre de la carpeta y listo.
Si no puedes almacenar tus archivos producto del error no tiene permiso para guardar en esta ubicación, esta solución alternativa te puede funcionar.
9.- Guarda el archivo en una ubicación diferente
- Guarda o descarga el archivo en cualquier directorio de tu computador.
- Localiza el archivo y muévelo a la unidad C: o cualquier otro directorio que tenga tu PC.
Los usuarios aseguran que este problema se puede evitar guardando el archivo en un directorio diferente y luego moverlo. También destacan que no se pueden guardar de forma directa los archivos en la unidad C: pero puede evitar el error. Por ser una solución rápida y sencilla, no dudes en probarla.
Me llamo Javier Chirinos y soy un apasionado de la tecnología. Desde que tengo uso de razón me aficioné a los ordenadores y los videojuegos y esa afición terminó en un trabajo.
Llevo más de 15 años publicando sobre tecnología y gadgets en Internet, especialmente en mundobytes.com
También soy experto en comunicación y marketing online y tengo conocimientos en desarrollo en WordPress.