- Activar o desactivar el modo oscuro en Word es fácil desde los ajustes de cuenta.
- Puedes mantener la interfaz oscura mientras las páginas de los documentos permanecen blancas.
- Microsoft Word permite personalizar completamente el tema de Office según tus preferencias.
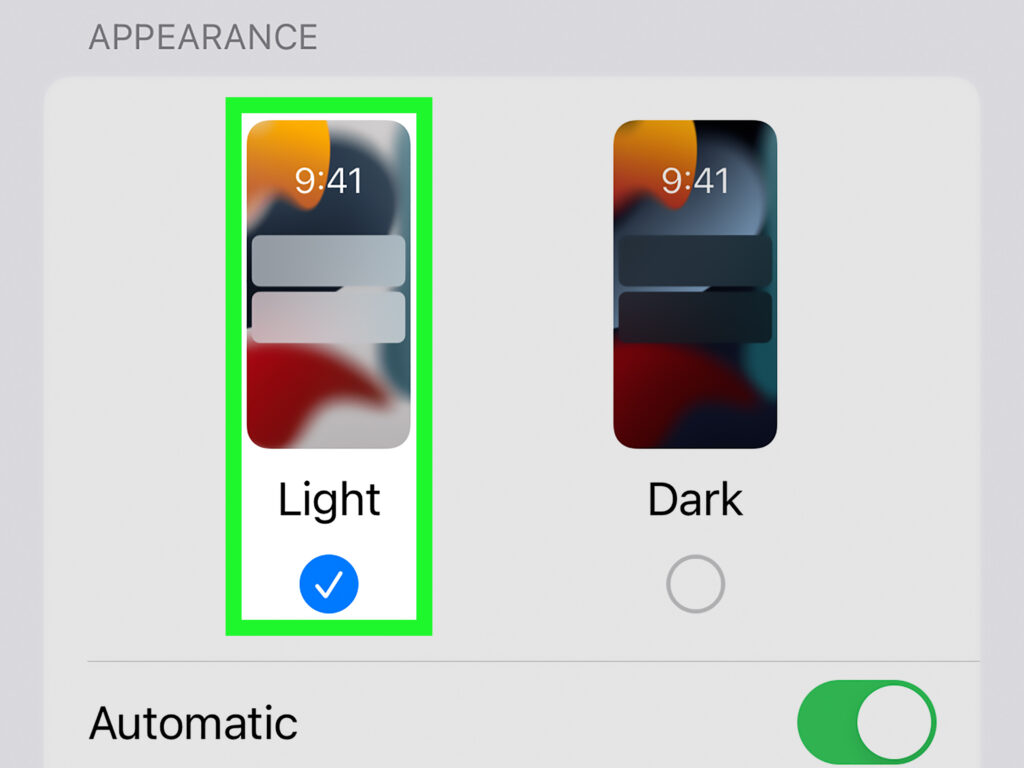
En los últimos años, el modo oscuro ha ganado popularidad en diversas aplicaciones y programas por su capacidad para reducir el cansancio visual, especialmente en entornos oscuros. Microsoft Word no es la excepción, y desde las versiones más recientes, ha incluido esta opción para adaptar su interfaz a aquellos que prefieren trabajar con menor brillo.
Si bien el modo oscuro es útil para muchos usuarios, puede que en ciertos momentos prefieras volver a la interfaz habitual con el fondo claro. Tal vez te resulte más cómodo para leer o editar documentos largos o simplemente porque, a nivel visual, te resulta más agradable. En este artículo vamos a explicarte cómo puedes activar y desactivar el modo oscuro en Microsoft Word y personalizar la apariencia de tus documentos a tu gusto.
Activar y desactivar el modo oscuro en Word
El modo oscuro en Microsoft Word es muy fácil de activar. Esta función sincroniza automáticamente el sistema operativo con Word, es decir, si lo tienes activo a nivel de Windows o macOS, también funcionará en Word. Sin embargo, puedes ajustar manualmente este modo si prefieres que solo afecte a Word y no a todo tu sistema.
Pasos para activar o desactivar el modo oscuro en Microsoft Word
A continuación, te explicamos cómo activar y desactivar el modo oscuro en Microsoft Word de forma sencilla:
- Abre Microsoft Word en tu ordenador.
- Accede a la pestaña Archivo en la parte superior izquierda de la pantalla.
- Luego, selecciona la opción Cuenta.
- En la sección Tema de Office, selecciona Oscuro para activar el modo oscuro o Blanco si prefieres volver al modo claro.
- Si prefieres que Word siga la configuración general de tu sistema (por ejemplo, activándose solo cuando el sistema lo decida), selecciona Usar configuración del sistema.
¡Y listo! De esta forma puedes activar o desactivar el modo oscuro de acuerdo con tus preferencias. Notarás que al alternar entre las opciones, los colores de la interfaz de Word cambian inmediatamente.
Evitar las páginas oscuras manteniendo el modo oscuro activado
Uno de los problemas más comunes entre los usuarios que usan el modo oscuro en Word es que las páginas del documento también se tornan oscuras. Si bien esto sucede por la concepción general del modo oscuro, es posible que prefieras tener las páginas en un color blanco tradicional mientras mantienes el fondo de la interfaz en negro.
Si quieres mantener tus páginas en blanco, pero no perder la interfaz del modo oscuro, sigue estos pasos:
- Abre Microsoft Word.
- Ve a la pestaña Archivo y selecciona Opciones en la parte inferior del menú.
- En la ventana emergente, selecciona la pestaña General.
- Luego, busca la sección Personalizar tu copia de Microsoft Office.
- Marca la casilla que indica No cambiar nunca el color de la página del documento.
De esta manera, aunque el modo oscuro esté activado, las páginas de tus documentos siempre serán blancas, lo que facilita su visualización y edición.
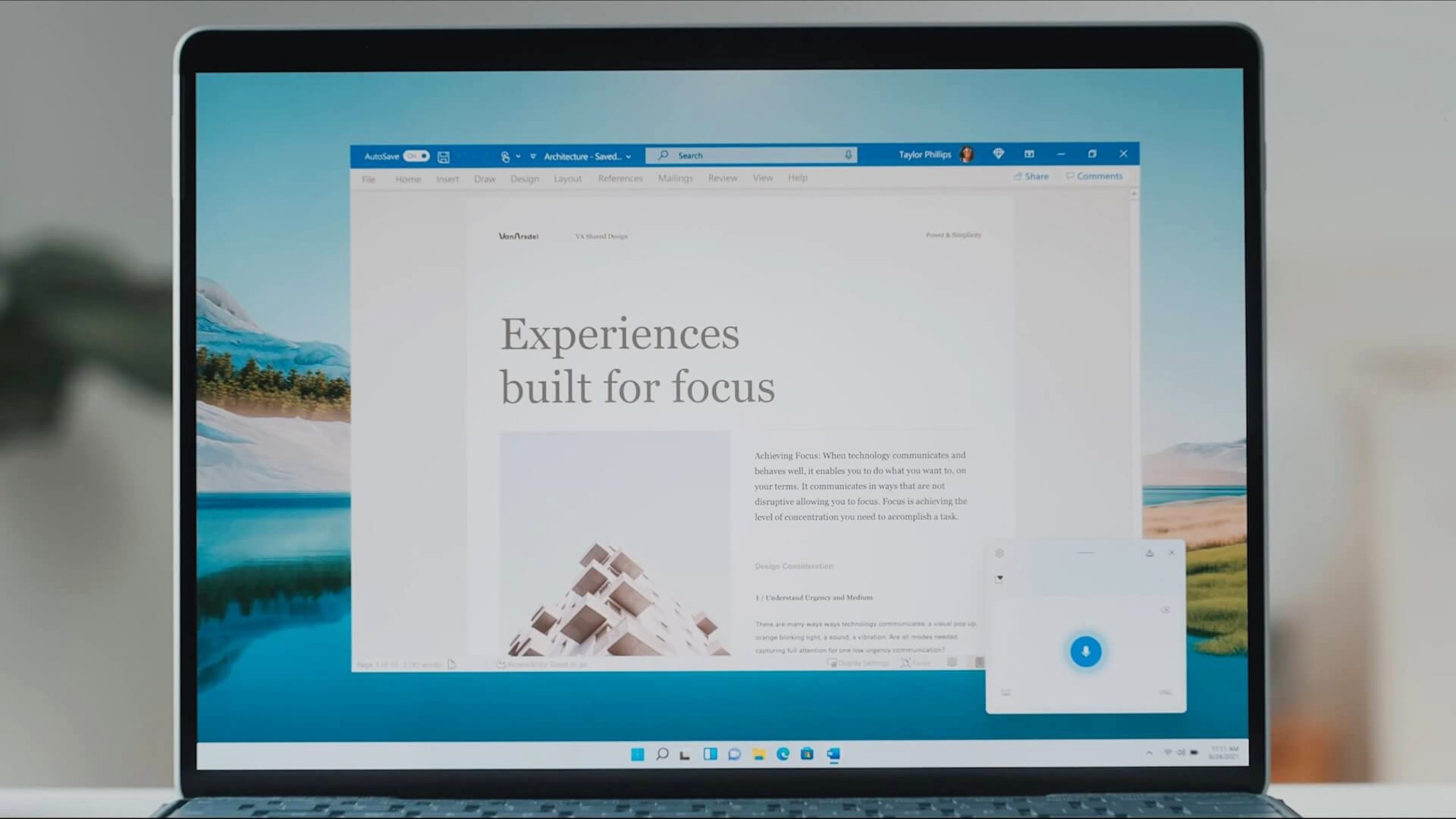
Otras formas de personalizar la apariencia de Word
Además del modo oscuro, Microsoft Word te ofrece otras opciones para personalizar su apariencia según tus gustos. Esto es especialmente útil si quieres darle un toque diferente a la interfaz o si te cansa la vista trabajar con el mismo esquema de colores.
Cambiar el tema de Office
Word, al estar integrado en la suite Microsoft Office, permite cambiar el tema general de toda la suite. Los pasos para hacerlo son los siguientes:
- Abre Word, Excel o cualquier otro programa de Microsoft Office.
- Accede a la pestaña Archivo.
- Selecciona Opciones y luego ve a General.
- En la sección Tema de Office, selecciona entre los diferentes temas disponibles: Blanco, Negro (modo oscuro), Gris oscuro o Colorido.
Cada tema tiene un estilo visual diferente que se adapta mejor a diferentes situaciones. Por ejemplo, el tema Blanco es más fresco y limpio, mientras que el tema Gris oscuro está pensado para usuarios que prefieren colores más sutiles con mayor contraste.
Usar el modo oscuro en Word para Mac
Si tienes un Mac, también puedes disfrutar de la personalización del modo oscuro en Word. Lo mejor de todo es que este modo se sincroniza automáticamente con la configuración general del sistema. A continuación te mostramos los pasos para activarlo:
- Haz clic en el menú de Apple en la esquina superior izquierda de la pantalla.
- Selecciona Preferencias del Sistema y luego haz clic en Apariencia.
- En este apartado, podrás elegir entre Claro, Oscuro o Automático.
Con esta última opción, el sistema cambia automáticamente entre modo claro y oscuro en función de la hora del día. Una vez seleccionada la apariencia oscura, todas las aplicaciones compatibles, incluido Microsoft Word, cambiarán su esquema de color.
¿Cómo desactivar el modo oscuro solo en Word?
Si quieres que otras aplicaciones de tu sistema continúen en modo oscuro pero prefieres trabajar en Word en modo claro, también es posible. Aunque el sistema general esté en modo oscuro, puedes configurar Word para que se mantenga en colores claros.
Para desactivar el modo oscuro en Word mientras se mantiene en otras aplicaciones:
- Abre Microsoft Word.
- Haz clic en Word en la barra de menú superior y selecciona Preferencias.
- Ve a la pestaña General.
- En la sección Personalizar, marca la opción Desactivar el modo oscuro.
Este ajuste solo afectará a Microsoft Word, el resto de aplicaciones seguirán en modo oscuro, pero Word permanecerá en el esquema de color claro.
Beneficios de desactivar el modo oscuro en Word
Aunque el modo oscuro es beneficioso para muchas personas, puede causar ciertos inconvenientes al editar documentos, especialmente si se trabaja durante largos periodos. Desactivar este modo puede ofrecer una variedad de ventajas:
- Mayor claridad y legibilidad: Las pantallas en color blanco son más fáciles de leer en condiciones de luz intensa.
- Mejor visualización al editar: En el modo oscuro, a veces se dificulta diferenciar entre distintos estilos o resaltados.
- Evitas la fatiga visual: Aunque el modo oscuro reduce el brillo, puede ser contraproducente en salas bien iluminadas.
En definitiva, cambiar entre los modos claro y oscuro según el entorno en el que te encuentres es la mejor opción para no forzar la vista y tener una experiencia de uso más cómoda.
Microsoft Word ofrece una amplia gama de configuraciones de apariencia para personalizar tu experiencia de usuario. Ya sea ajustando el tema de Office o desactivando el modo oscuro selectivamente, puedes adecuar la interfaz a tus necesidades y hábitos de trabajo. Con estos sencillos pasos, tendrás un control completo sobre cómo se ve Word en tu pantalla.
Soy Alberto Navarro y soy un apasionado de todo lo relativo a la tecnología, desde gadgets de vanguardia hasta software y videojuegos de todo tipo. Mi interés por lo digital comenzó con los videojuegos y continuó en el mundo del marketing digital. Llevo desde 2019 escribiendo sobre el mundo digital en diferentes plataformas compartiendo las últimas novedades del sector. Además trato de escribir de una forma original para que tú puedas estar al día al mismo tiempo que te entretienes.
Estudié la carrera de Sociología en la universidad y seguí completando mis estudios con un master en Marketing Digital. Así que si tienes cualquier duda, compartiré contigo toda mi experiencia en el mundo del marketing digital, de tecnología y de videojuegos.