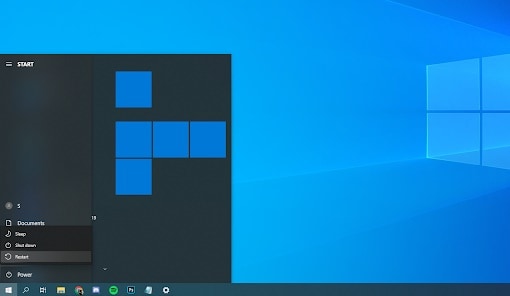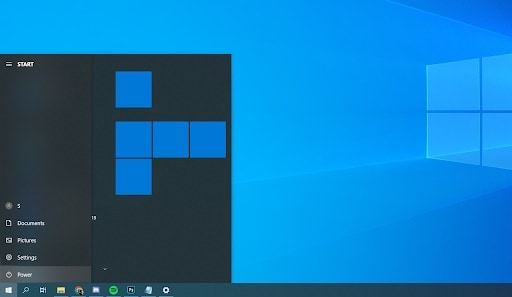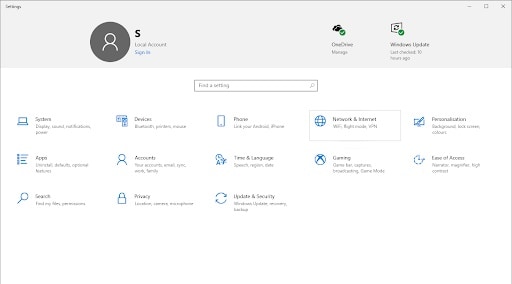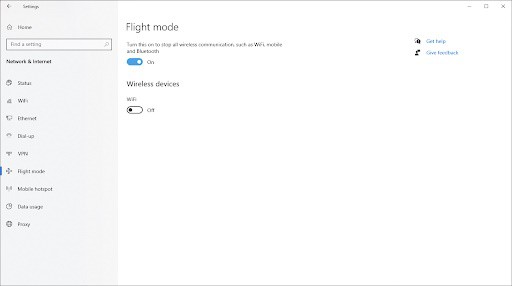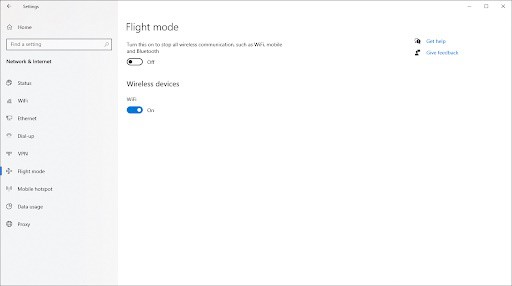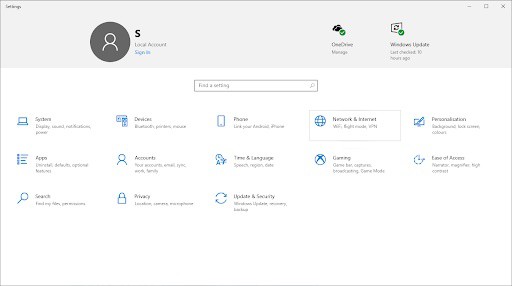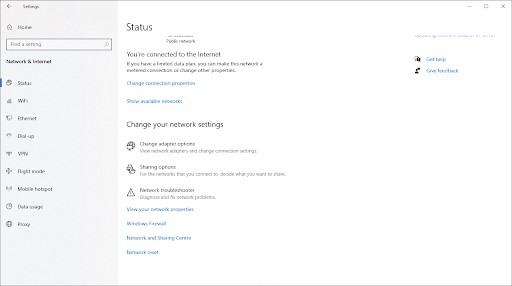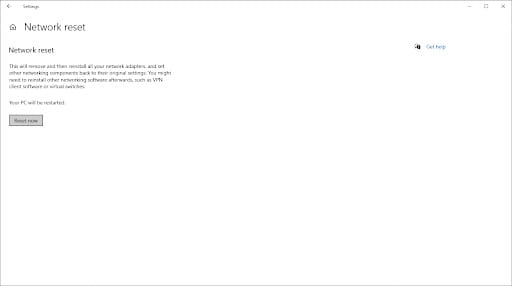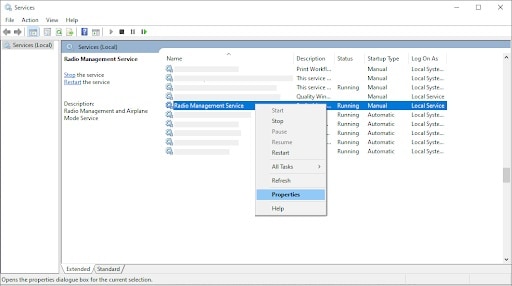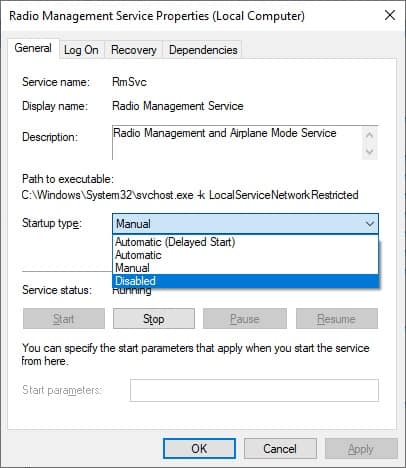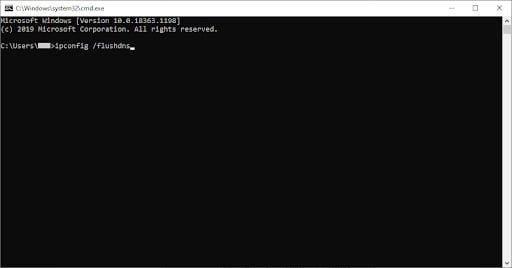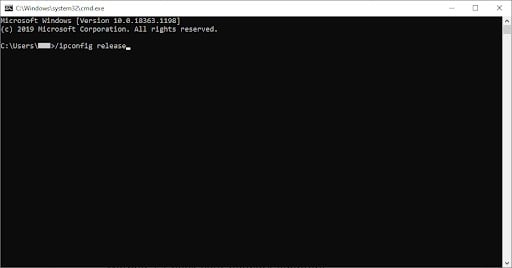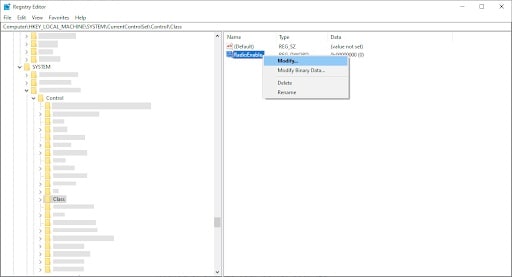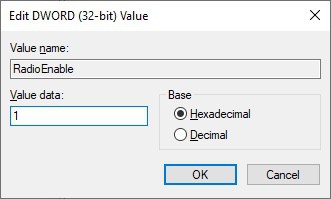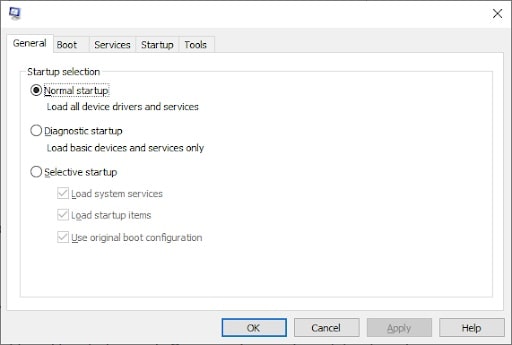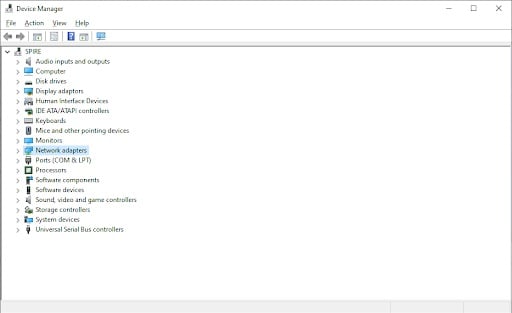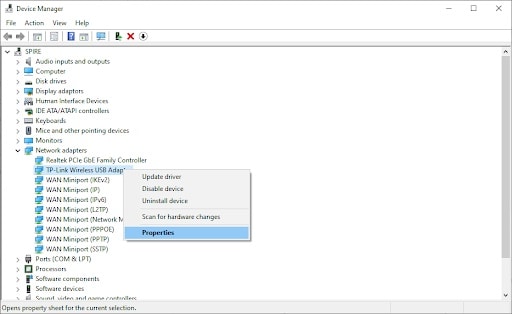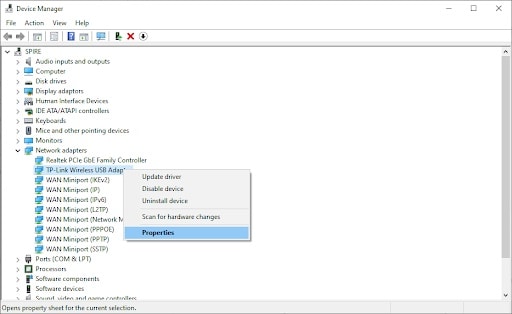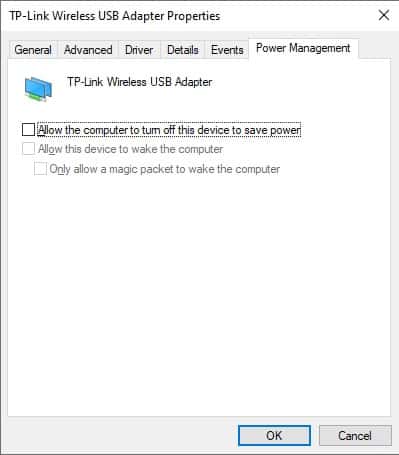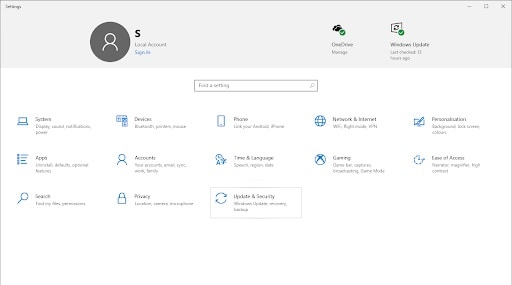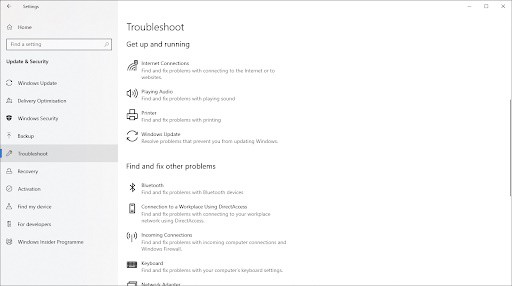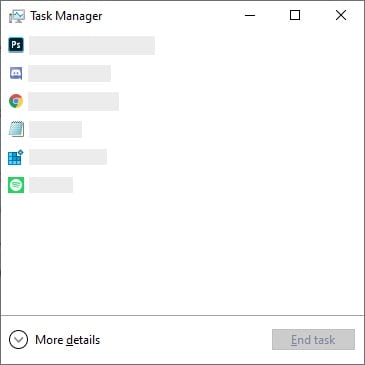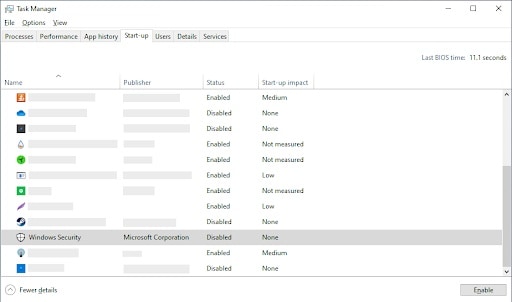Una de las genialidades que nos permite leer este tipo de publicaciones es que siempre encontramos soluciones para casi todo. Por ejemplo, hoy decidí escribir acerca de modo avión atascado en Windows 10.
Sé que en algún momento has pasado por este desagradable momento, por tal razón, me dedique a recopilar los mejores diez métodos que pueden ayudarte con ello. Así que si quieres realmente solucionar este problema y volver a tener conexiones inalámbricas en tu PC presta atención a mis recomendaciones.
¿Cómo solucionar modo avión atascado en Windows 10?
Como te acabo de comentar, a continuación te voy a mostrar los 10 métodos más efectivos para que logres reparar el modo avión atascado en tu sistema operativo Windows 10. Toma nota de lo siguiente y aprende con nosotros.
1.- Reinicia el dispositivo
En la mayoría de los casos, ejecutar el reinicio del dispositivo suele ser suficiente para resolver el problema.
- Vas a hacer clic en el menú de inicio para poder iniciar este proceso. Como recordaras este menú se identifica por tener el logotipo de Windows.
- Ahora, debes presionar el botón de power o poder.
- Posterior a esto, tienes que elegir la opción que dice Reiniciar dentro del menú contextual. De forma alternativa, puedes elegir la opción Apagar y encender el computador de forma manual una vez que se apague.
- Después que hayas reiniciado tu computadora, tienes que verificar si puedes salirte del modo avión o si persiste la falla.
2.- Desactiva el modo avión por medio de la configuración del sistema
Una amplia variedad de usuarios han asegurado que una de las alternativas para solventar esta falla es desactivar el modo avión por medio de la configuración del sistema. Aunque no lo creas, esta es una excelente opción que te puede ayudar a salir del modo cuando el interruptor normal no está funcionando o está atenuado.
- Para comenzar, tienes que abrir el apartado configuración haciendo clic sobre el ícono de ajustes que se encuentra en el menú de inicio. También puedes oprimir las teclas Windows + I para abrirlo sin tanto protocolo.
- Lo que sigue, es hacer clic sobre la opción que dice Red e Internet que aparece en la ventana.
- Ahora, debes cambiarte a la pestaña Modo Avión – que también se conoce en algunas versiones como modo vuelo – a través del menú que aparece en el lateral izquierdo de la pantalla.
- Debes asegurarte de configurar la opción activar esto para detener todas las conexiones inalámbricas (WiFi, Bluetooth, Móvil) presionar en desactivado.
- Cuando hagas esto, el computador debería regresas a su modo normal. En caso de que el modo avión continúe atascado, te invitamos a que pruebes los métodos siguientes.
3.- Restablece la configuración de red
Cuando se restablece la configuración de red completamente puedes resolver satisfactoriamente el error modo avión atascado en Windows 10.
Ten presente que ejecutar esta acción hará que tu dispositivo olvide los detalles del WiFi, así como las conexiones VPN y las denominadas redes de Ethernet. De igual forma, puede restablecer los adaptadores de red. Antes de proseguir con esto, debes asegurarte de contar con todos los detalles necesarios para configurar tus conexiones una vez más.
- Abre las configuraciones haciendo clic sobre el ícono de ajustes que se encuentra encartado en el menú de inicio. Recuerda que puedes ingresar con mayor facilidad presionando las teclas Windows + I.
- Posterior a esto, debes hacer clic donde dice Red e Internet.
- Lo que sigue, es permanecer en la pestaña Estado Luego debe desplazarte hasta la parte baja de la ventana y ubica el enlace que dice restablecimiento de red, haz clic sobre ella.
- Por último, tienes que hacer clic sobre la opción restablecer ahora para dar inicio al proceso. En este punto, es probable que Windows demore algunos minutos en restablecer la configuración. Pero luego podrás verificar si el modo avión sigue atascado o no.
4.- Desactiva los servicios de administración de radio
Hay pruebas de que, en algunos casos, deshabilitar los llamados servicios de administración de radio han solventado el problema del modo avión atascado en Windows 10.
- Lo primero que vamos a hacer es oprimir las teclas Windows + R simultáneamente. De esta manera podrás ingresar a la utilidad Ejecutar.
- Seguido de esto, tienes que escribir msc y hacer clic en el botón Aceptar. Inmediatamente se abrirá una ventana con el nombre Servicios, en donde aparecerán todos los servicios que tienes disponibles en tu ordenador.
- Posteriormente, tendrás que desplazarte hacia abajo hasta que ubiques la opción Servicio de administración de radio. Cuando lo encuentres, haz clic derecho sobre dicha opción y selecciona el apartado Propiedades.
- Luego, tienes que asegurarte de establecer el tipo de inicio dentro del apartado deshabilitado. Si lo logras, tendrás seguridad de que el servicio se ejecutará de este modo en tu ordenador.
- Lo que sigue, es ver si el servicio esta deshabilitado y hacer clic en donde dice Detener para deshabilitarlo. Luego presiona en la opción Aceptar para que se cierre la ventana.
- Ahora, debes salir de la ventana de Servicios y reiniciar tu ordenador. Prueba si el modo avión atascado en Windows 10 sigue bloqueada una vez que ejecutes estas acciones.
5.- Vacía el DND y renueva la dirección IP
En caso de que todavía el modo avión este atascado, puedes intentar vaciar el DNS y renovar la dirección IP para solventarlo. Asegúrate de realizar los pasos que te mencionamos en el método anterior antes de proseguir con este procedimiento. Es importante que tengas certeza de que los servicios de administración de radio se encuentran apagados.
Vaciar DNS en Windows 10
- Vas a presionar las teclas Windows + R para que se pueda iniciar la utilidad que conocemos como Ejecutar.
- Ahora, tienes que escribir cmd seguido de la tecla Intro para que se inicie correctamente el denominado símbolo de sistema.
- Copia y pega el siguiente comando ipconfig / flushhdns y marca la tecla Enter para que se ejecute.
- Asegúrate de cerrar el símbolo de sistema.
Renovar dirección IP
- Con la ayuda de las teclas Windows + R vas a abrir la utilidad Ejecutar en tu computador.
- Coloca la frase cmd y oprime la tecla Intro para que se inicie la aplicación clásica de símbolo del sistema en tu ordenador.
- Copia – en el mismo orden—los siguientes comandos: ipconfig / reléase; ipconfig / all; ipconfig / flushdns; ipconfig / renew; netsh int ip set dns; netsh winsock reset. Presiona Enter y listo.
- Finalmente, tienes que cerrar el símbolo de sistema y comprobar si el modo avión atascado se solvento al ejecutar los pasos anteriores.
6.- Haz una edición del registro
Ejecutar una edición sencilla del registro puede solventar el modo avión atascado en Windows 10. Eso sí, antes de iniciar este proceso es importante que hagas una copia de seguridad de tu registro por si algo sale mal.
- Abre el editor de registro. Esto puedes hacerlo rápidamente con la ayuda de las teclas Windows + R. Como sabes, esto permite que se inicie la utilidad Ejecutar con facilidad.
- Vas a escribir la frase regedit y hacer clic sobre el botón Aceptar. Con esto, el editor de registro se debe abrir en pocos segundos.
- Podrás navegar a través del registro oprimiendo el ícono de flecha que se ubica al lado de la carpeta con el nombre Clave de Registro. Luego tienes que navegas hacia la próxima clave: HKEY_LOCAL_MACHINE \ System \ CurrentControlSet \ Control \ Class.
- En este punto, debes hacer clic derecho sobre la opción RadioEnable y seleccionar donde dice modificar.
- Debes establecer los datos del valor en 1. Haz clic en el botón Aceptar. Ahora podrás salirte del editor de registro y reiniciar tu computador. Cuando reinicies tu computadora, comprueba si el modo avión atascado se solucionó o no.
7.- Cambia al inicio normal
De acuerdo a la mayoría de los informes, las personas que lograron salir del modo avión atascado, lo hicieron ajustando el tipo de inicio del dispositivo. Esto puedes conseguirlo siguiendo estos pasos:
- Al presionar las teclas Windows + R, como ya te he mencionado, vas a iniciar la utilidad de Ejecutar.
- Ahora, vas a escribir las palabras msconfig y presiona el botón que dice Aceptar.
- Permanece en la ventana general predeterminada. Te debe aparecer una sección con el nombre selección de inicio.
- Luego, te debes asegurar de que este marcado el inicio normal. Presiona donde dice Aplicar y luego donde dice Aceptar.
- Reinicia tu computadora. Cuando lo hagas, podrás comprobar si el problema del modo avión atascado se arregló o persiste.
8.- Cambia la configuración de energía
En ocasiones, la configuración de administración de energía desactiva el adaptador inalámbrico. Esto ocasiona la desconexión temporal o la entrada en conflictos. La forma de solucionarlo rápidamente es ejecutando pequeños ajustes.
- Al presionar las teclas Windows + X podrás hacer clic sobre la opción administrador de dispositivo.
- Ahora, debes expandir el menú de los adaptadores de red haciendo clic en la flecha que tiene justo al lado.
- Posteriormente, tienes que hacer clic derecho sobre el adaptador de red para que elijas la opción propiedades.
- Cámbiate a la pestaña de Administración de energía.
- Debes asegurarte de desmarcar la opción que dice Permitir que la computadora apague el dispositivo para ahorrar energía, y haz clic en Aceptar.
- Reinicia tu computadora y comprueba si el modo avión atascado se solucionó.
9.- Haz uso del solucionador de problemas de conexiones a internet
Siempre te he comentado que una de las particularidades de Windows es que cuenta con diversos solucionadores de problemas. Incluso, uno de ellos está diseñado para solventar problemas con las conexiones a Internet. Esto podría servirte para ponerle fin al modo avión atascado en Windows 10.
- Vas a abrir la configuración una vez que presiones la opción ajustes dentro del menú de inicio.
- Ubica el apartado de actualización y seguridad.
- Luego, te vas a cambiar a la pestaña de solucionar problemas a través del menú que se encuentra en el panel izquierdo de la pantalla.
- Aquí, vas a seleccionar conexiones a Internet, luego debes hacer clic en ejecutar el solucionador de problemas. Sigue cada una de las instrucciones que te aparecen en pantalla y soluciona la falla con la ayuda de Windows.
10.- Desactiva de forma temporal el antivirus
En reiteradas oportunidades te he comentado que los antivirus suelen ocasionar varios problemas en las computadoras. Además, también pueden interferir en tus conexiones a Internet o impedir la correcta ejecución de las aplicaciones. Puedes probar si el antivirus es el causante del modo avión atascado deshabilitando de forma temporal.
Eso sí, no olvides que debes realizar una copia de seguridad antes de ejecutar este procedimiento para revertir cualquier daño.
- Elige un espacio vacío en la barra de tareas, haz clic derecho y elige la opción que dice administrador de tareas.
- Cuando el administrador de tareas se inicia en modo compacto, debes asegurarte de extender los detalles haciendo clic sobre el botón que dice detalles de modo.
- Luego, te vas a cambiar a la pestaña de inicio a través del menú que se encuentra en la parte superior de la ventana.
- Tienes que ubicar la aplicación antivirus que tienes instalada en tu ordenador y haz clic sobre ella.
- Seguidamente, debes hacer clic en desactivar para que se pueda deshabilitar la ejecución de la aplicación cuando inicies nuevamente tu dispositivo.
- Reinicia tu computadora e intenta deshabilitar el modo avión.
En caso de que ninguno de nuestros métodos te permite reparar el modo avión atascado en Windows 10. Lo más probable es que tu ordenador este sufriendo un caso especial que no se incluye en esta lista. Lo más recomendable es que te comuniques con el servicio de atención al cliente de Microsoft.
Me llamo Javier Chirinos y soy un apasionado de la tecnología. Desde que tengo uso de razón me aficioné a los ordenadores y los videojuegos y esa afición terminó en un trabajo.
Llevo más de 15 años publicando sobre tecnología y gadgets en Internet, especialmente en mundobytes.com
También soy experto en comunicación y marketing online y tengo conocimientos en desarrollo en WordPress.