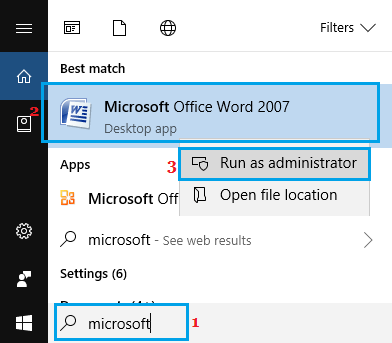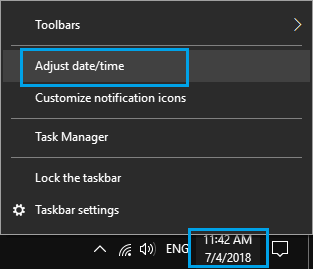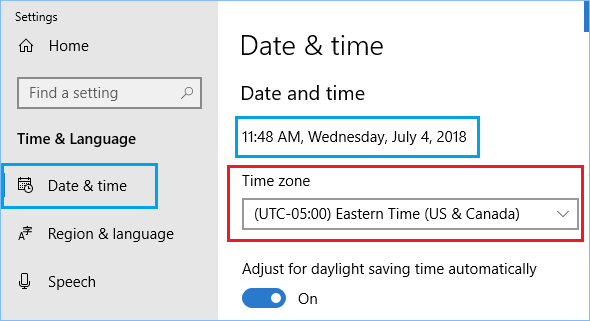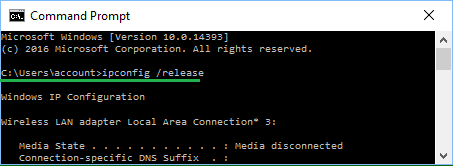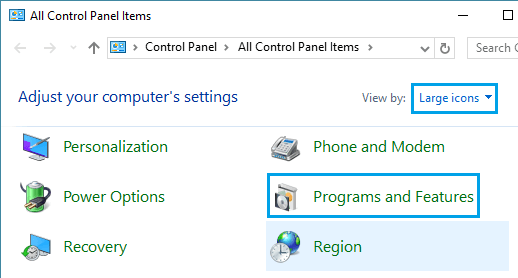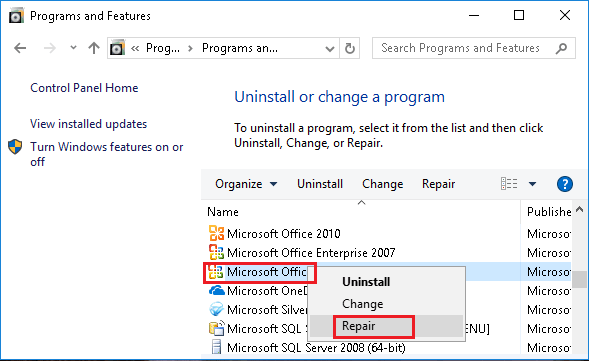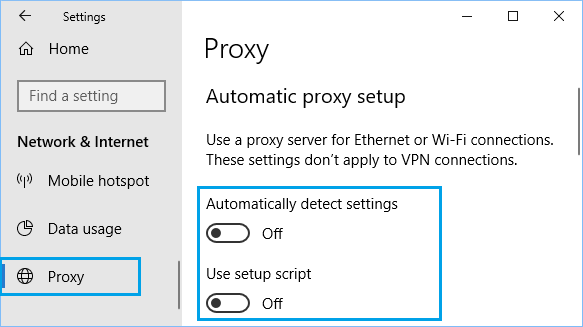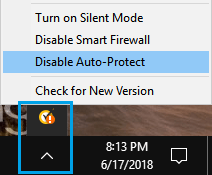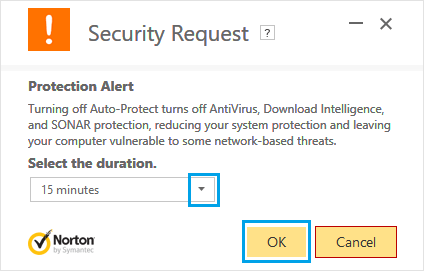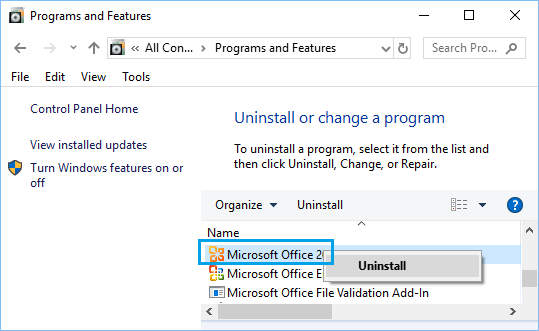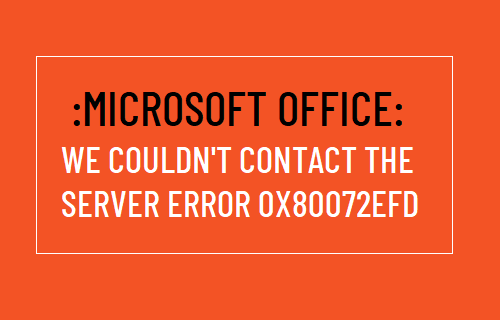
Se supone que el error de activación de Microsoft Office 0x80072EFD alumno «No hemos podido contactar con el servidor» se produce en Office 365, Office 2016 y diferentes variantes de este sistema.
Como se ha mencionado anteriormente, el error de activación de Microsoft Office 0x80072EFD suele aparecer con un mensaje de estudiante «No hemos podido contactar con el servidor. Vuelve a intentarlo dentro de unos minutos».
En algunos casos, Microsoft Office está deshabilitado después de reemplazar Home windows doméstico y al abrir un archivo de Microsoft Office aparecen mensajes de error como «Producto sin licencia», «Producto deshabilitado» o «Lo siento, algo ha ido mal, inténtalo de nuevo más tarde».
Este problema también puede ocurrir si intentas activar Office 365 en un ordenador en el que se ha instalado previamente un modelo más antiguo de Microsoft Office.
Por lo tanto, vamos a comprobar una de las estrategias que se pueden reconocer para reparar los errores de activación de Microsoft Office en un PC con Home windows.
1. Ejecuta Office como administrador
Es posible que Microsoft Office no esté habilitado en tu ordenador debido a los puntos de permiso. Para solucionarlo, simplemente intenta ejecutar cualquier programa de Microsoft Office (Phrase, Excel, Energy Stage) como administrador.
Ordenar Título del programa Microsoft Office en la barra de búsqueda > clic derecho Programa en el lugar de trabajo en los resultados de la búsqueda y haz clic en Ejecutar como administrador elección.
En la ventana emergente de la afirmación, haz clic en Por supuesto para ejecutar el programa problemático Microsoft Office como administrador.
2. Ajusta la fecha y la hora en tu portátil
La activación de Microsoft Office puede fallar si la configuración de fecha y hora de tu ordenador no es la adecuada.
Pulsa correctamente Hora y fecha situado en la barra de tareas y haz clic en Ajusta la fecha y la hora en el menú que aparece.
Si falta el icono de la fecha y la hora en tu PC, haz clic en Inicia > Parámetros > Tiempo y lengua.
En la siguiente pantalla, asegúrate de que tu Zona horaria es apropiado y Fecha y hora como se muestra son apropiados.
Si la hora no es la adecuada, puedes discutirla con este texto : Aprende a poner un reloj gradual o incorrecto en el portátil de la ventana de casa
3. Limpiar el DNS y renovar la IP
El problema puede ser el resultado de los puntos de conexión de la comunidad.
Abrir Pide ahora como Admin > ordenar ipconfig /lanzamiento y carga en botón de entrada. Esto iniciará la transacción de la IP precise de tu ordenador.
Posteriormente, clasifica ipconfig /flushdns y pulsa intro > ordenar ipconfig /renovación y pulsa Intro para reanudar la configuración IP de tu PC.
Cierra el símbolo del sistema e intenta activar Microsoft Office en tu PC.
4. Prueba tu suscripción a Microsoft Office
Abre un navegador net en tu ordenador y ve al portal de Office 365 (https://portal.office.com). Accede a tu Cuenta Microsoft utilizando tu Procesar el correo electrónico e Contraseña vinculado a la suscripción.
Asegúrate de que tienes asignada una suscripción a Microsoft Office en buen estado o presente en tu cuenta de consumidor.
5. Restaurar Microsoft Office
El hecho de que Microsoft Office no funcione en tu ordenador puede estar relacionado con la corrupción de los datos del programa.
Abre el panel de management > cambia a la vista «Iconos gigantes» y haz clic en Programa y opciones.
En la siguiente pantalla, haz clic con el botón derecho en Microsoft Office y haz clic en el botón Restaurar en el menú contextual.
Cuando el procedimiento de restauración haya finalizado, reinicia tu ordenador y comprueba si sigue apareciendo el error de activación de Microsoft Office en tu ordenador.
6. Desactivar los servidores proxy
Si utilizas un servidor proxy (VPN), el error de activación de Microsoft Office puede deberse a una configuración incorrecta de las conexiones proxy o a que el sitio net de Microsoft no puede conectarse a tu servidor proxy.
Para comprobarlo, desactiva el servidor proxy y comprueba si puedes activar Microsoft Office.
Ir a Ajustes > Comunidad y Net > elige el Proxy en el panel izquierdo. En el panel derecho, desactiva Detecta mecánicamente los parámetros situado en la sección «Configuración del proxy informático».
En la misma pantalla, desliza hacia abajo y desactiva el Utilizar un servidor proxy elige en la parte del handbook dedicada a los apoderados.
7. Desactivar rápidamente un programa antivirus
En basic, el programa antivirus instalado en tu ordenador puede acabar bloqueando los sitios net de Microsoft, lo que provoca errores de activación de Microsoft Office.
Para comprobarlo, desactiva brevemente el programa antivirus de tu ordenador y comprueba si esto ayuda a resolver el error de activación de Microsoft Office en tu ordenador.
Haz clic en Antivirus correctamente Icono del programa en la bandeja del sistema y haz clic en Desactivar el blindaje automático.
A continuación, elige el intervalo de tiempo hasta que tengas que desactivar el programa Antivirus y pulsar OK.
8. Desinstalar y volver a instalar Microsoft Office
Desinstalar y volver a instalar Microsoft Office es otra metodología que ha ayudado a algunos clientes a solucionar el error de activación de Microsoft Office.
Abrir Panel de gestión > cambia a la vista de Iconos Gigantes y pulsa Programa y opciones.
En la siguiente pantalla, haz clic con el botón derecho en Microsoft Office y haz clic en Desinstalar.
Después de desinstalar Microsoft Office, Reinicia tu computer y reinstalar tu computer Microsoft Office programa a tu ordenador.
- Aprende a arreglar el error de Microsoft Excel No Reply en Dwelling 10 home windows
- Aprende a utilizar Microsoft Excel en Chromebook
Me llamo Javier Chirinos y soy un apasionado de la tecnología. Desde que tengo uso de razón me aficioné a los ordenadores y los videojuegos y esa afición terminó en un trabajo.
Llevo más de 15 años publicando sobre tecnología y gadgets en Internet, especialmente en mundobytes.com
También soy experto en comunicación y marketing online y tengo conocimientos en desarrollo en WordPress.