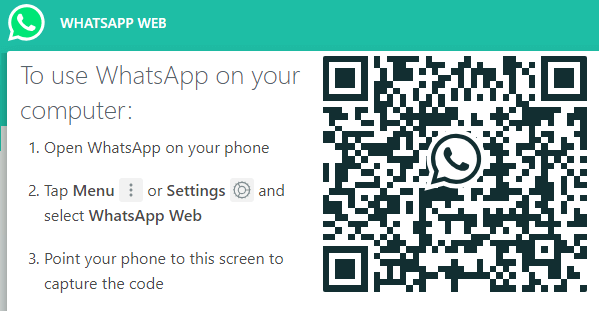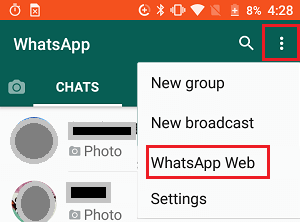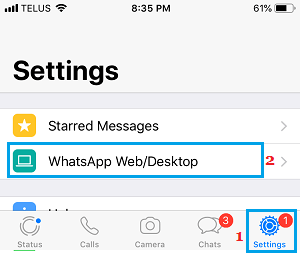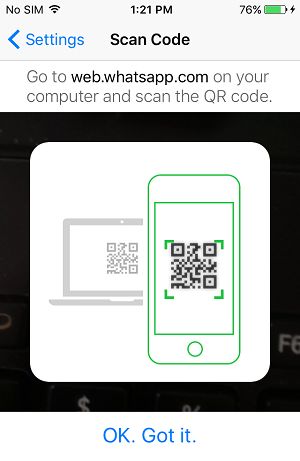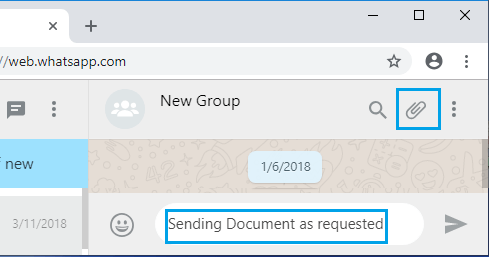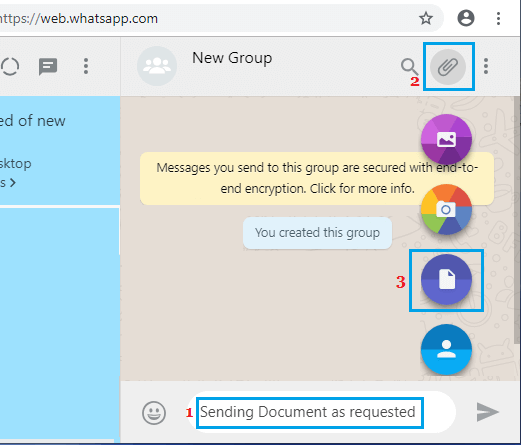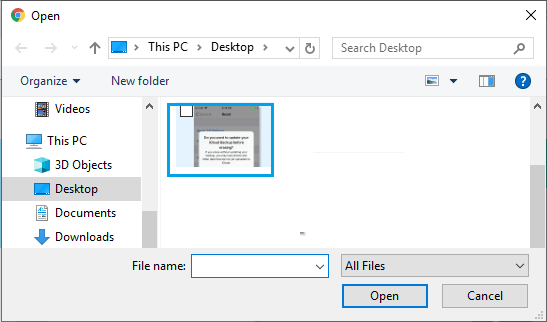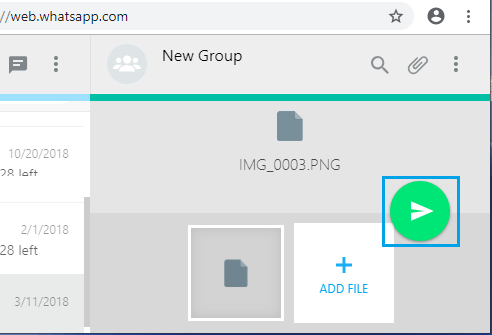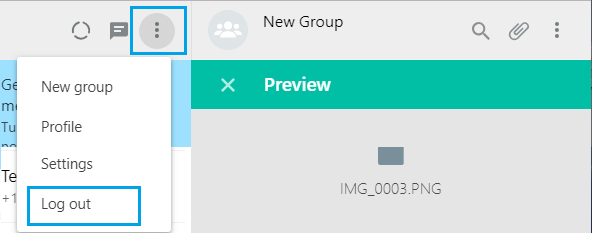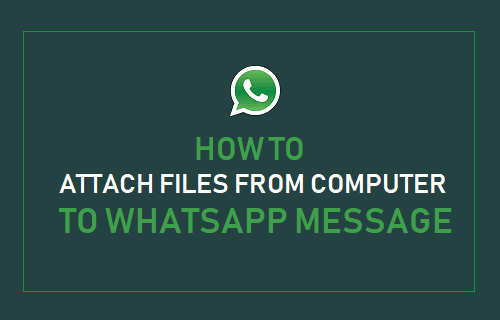
Es posible enviar fotos, películas y datos almacenados en tu ordenador portátil mediante WhatsApp. Lo verás en los pasos para conectar los datos almacenados en tu ordenador con un mensaje de WhatsApp.
Conectar los datos del ordenador a un mensaje de WhatsApp
Como casi todo el trabajo de procesamiento de conocimientos, preparación de documentos y edición de imágenes se realiza en sistemas informáticos, es possible que todos nuestros datos de archivo, fotos y documentos vitales se almacenen en nuestros sistemas informáticos.
Esto hace que muchos clientes confíen en el correo electrónico para compartir o enviar documentos, fotos y datos a diferentes personas.
Sin embargo, el correo electrónico no es la única opción para enviar a otros datos, fotos y documentos almacenados en un ordenador portátil. También puedes utilizar WhatsApp para enviar casi cualquier tipo de archivo, foto o documento a cualquier persona que utilice WhatsApp.
Conectar y enviar datos desde un ordenador mediante WhatsApp
Recuerda que debes tener una cuenta de WhatsApp activa en tu teléfono iPhone o Android y seguir los siguientes pasos para conectar los datos de tu ordenador a un mensaje de WhatsApp.
1. Abre cualquier navegador net en tu ordenador portátil y ve a internet.whatsapp.com
2. En la pantalla de tu portátil, verás un Código QR e instrucciones sobre cómo escanear el código con tu smartphone.
3. Ahora abierto WhatsApp en tu teléfono Android > pulsa los 3 puntos Icono del menú > Crimson de WhatsApp en el menú desplegable.
En el caso de un iPhone, pulsa en Ajustes > Crimson de WhatsApp en la pantalla deslizante.
4. En la siguiente pantalla verás las instrucciones para escanear el código QR. Pulsa el grifo DE ACUERDO. Hecho. y escanearlo Código QR en la pantalla de tu portátil utilizando Cámara digital trasera desde tu teléfono iPhone o Android.
5. Una vez que tu teléfono lea el código QR, verás al instante todos tus mensajes de WhatsApp en la pantalla de tu ordenador portátil.
6. Abrir un Nuevo mensaje o un hilo de mensajes precise de la persona a la que quieres enviar el archivo. Escribe tu Mensaje y pulsa el botón Icono de la chincheta situado en la esquina superior derecha de tu pantalla.
7. En la lista desplegable de opciones de archivos adjuntos, haz clic en el El icono del papeleo para enviar el PDF o cualquier otro tipo de archivo Doc o Fotografías de iconos para enviar fotos y películas.
8. En la ventana emergente, busca el Archivo que quieras enviar y haz doble clic en él.
9. Una vez que el archivo esté conectado al mensaje de WhatsApp, haz clic en Botón de envío para enviar el archivo a tu contacto de WhatsApp.
Palabra: Puedes vincular datos adicionales a tu mensaje de WhatsApp pulsando el botón del ratón + ARCHIVO ADICIONAL Icono.
Desconectarse de WhatsApp en PC o Mac
Después de usar WhatsApp en un PC o Mac, asegúrate de cerrar la sesión de WhatsApp en tu portátil haciendo clic en el botón Icono del menú después de lo cual, haciendo clic en Salida en el menú desplegable.
- Formas de guardar conversaciones específicas de WhatsApp en iPhone y Android
- Formas de guardar las videollamadas de WhatsApp en Android y iPhone
Me llamo Javier Chirinos y soy un apasionado de la tecnología. Desde que tengo uso de razón me aficioné a los ordenadores y los videojuegos y esa afición terminó en un trabajo.
Llevo más de 15 años publicando sobre tecnología y gadgets en Internet, especialmente en mundobytes.com
También soy experto en comunicación y marketing online y tengo conocimientos en desarrollo en WordPress.