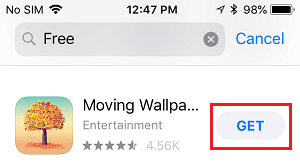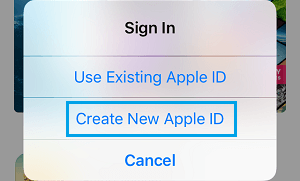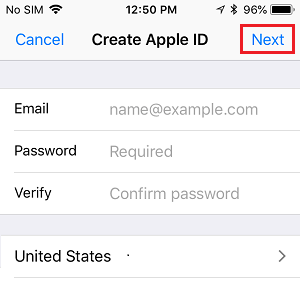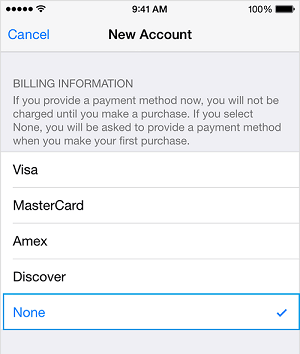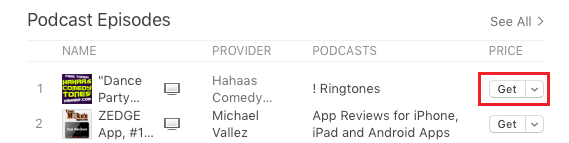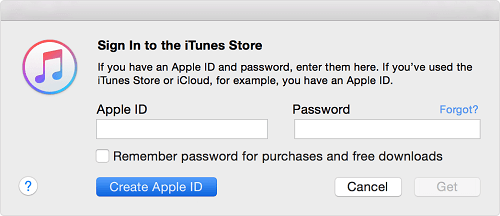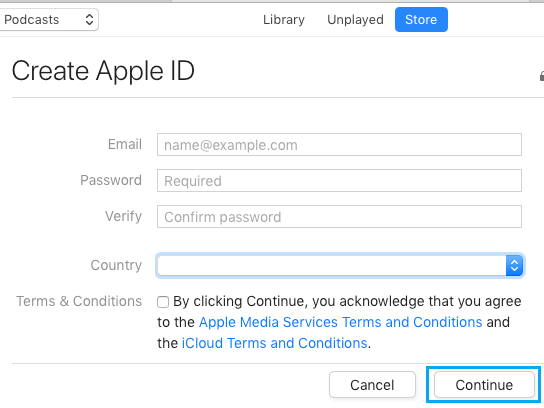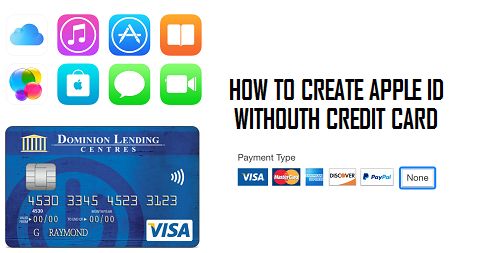
Cuando creas un ID de Apple por primera vez, es posible que se te pidan los datos de tu tarjeta de crédito. Sin embargo, también es posible crear un ID de Apple sin tarjeta de crédito y conseguir aplicaciones, libros y canciones gratis en el App Retailer.
Crear un ID de Apple sin tarjeta de crédito
Aunque es posible utilizar un iPhone o un iPad sin un ID de Apple, la creación de un ID de Apple te permite obtener aplicaciones gratuitas y de pago en App Retailer y utilizar los negocios de Apple basados en la nube, como iCloud, iTunes, Descubre mi iPhone, Picture Stream y otros.
Naturalmente, Apple espera que los clientes se tomen en serio la vinculación de los datos de sus tarjetas de crédito o de sus costes con su ID de Apple.
Sin embargo, hay clientes que no tienen tarjeta de crédito o no necesitan vincular su tarjeta de crédito a su ID de Apple. Para estos clientes, ofrecemos una solución a continuación para crear un ID de Apple sin tarjeta de crédito.
1. Crear un ID de Apple sin tarjeta de crédito en un iPhone
1. Abrir Aplicación al por menor en tu iPhone o iPad.
2. Una vez que estés en App Retailer, busca una aplicación gratuita, un deporte, un tono de llamada o un fondo de pantalla y haz clic en el icono Consigue la situado en siguiendo los bienes libres.
3. En la ventana emergente que aparece, haz clic en Crea un nuevo ID de Apple elección.
4. En la siguiente pantalla, muestra tu dirección de correo electrónico, palabra claveselecciona el Nación durante el cual debes utilizar tu ID de Apple y hacer clic en Siguiente.
5. Sigue también las siguientes instrucciones hasta llegar a la página de datos de facturación. En esta página web, haz clic en el botón No elección.
Después de completar todos los pasos necesarios, es posible que se te pida que confirmes tu ID de Apple por correo electrónico. Es esencial que confirmes tu ID de Apple antes de empezar a utilizarlo.
Ten en cuenta: Si la opción «Ninguno» no está disponible, es posible que quieras revisar esta información: Métodos para permitir que la opción «Ninguno» esté ausente de la visualización de los datos de coste del ID de Apple.
2. Crear un ID de Apple sin tarjeta de crédito en un Mac o PC
Ten en cuenta: Para crear un ID de Apple en un portátil con Windows doméstico, debes obtener e instalar iTunes en tu portátil.
1. Abrir Aplicación al por menor en tu MacBook (Para un portátil con Windows doméstico, abre iTunes).
2. A continuación, busca una aplicación gratuita, una canción, un tono de llamada o algo que no tenga ningún valor más allá de su título e intenta conseguirlo en tu ordenador portátil haciendo clic en Consigue.
Consejo: Puedes buscar gadgets gratuitos escribiendo Gratis en la barra de búsqueda.
3. Al intentar conseguir mercancía gratuita, es posible que se te pida que inicies sesión con tu ID de Apple. Haz clic en Crea un ID de Apple botón.
4. En la siguiente pantalla, muestra tu dirección de correo electrónico, palabra claveselecciona el Nación durante el cual debes utilizar tu ID de Apple y hacer clic en Continuar botón.
5. Sigue las instrucciones siguientes hasta llegar a la página de datos de costes. En esta página web, elige la opción No elige y hace clic Procede a.
Después de completar los pasos anteriores, el último paso es confirmar tu ID de Apple entrando en tu cuenta de correo electrónico.
- Métodos para cambiar el ID de Apple en el iPhone o el iPad
- Formas de cambiar el ID de Apple sin acceder al correo electrónico
Me llamo Javier Chirinos y soy un apasionado de la tecnología. Desde que tengo uso de razón me aficioné a los ordenadores y los videojuegos y esa afición terminó en un trabajo.
Llevo más de 15 años publicando sobre tecnología y gadgets en Internet, especialmente en mundobytes.com
También soy experto en comunicación y marketing online y tengo conocimientos en desarrollo en WordPress.