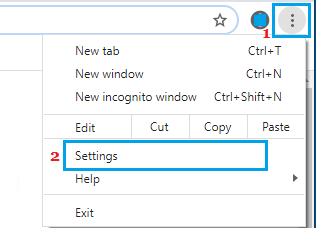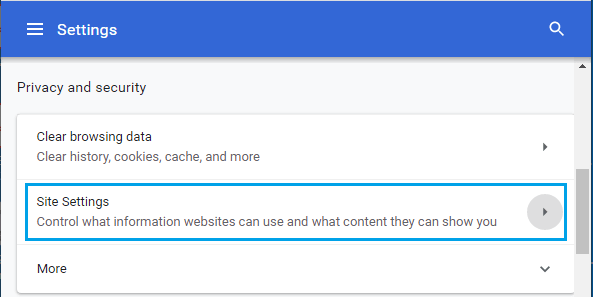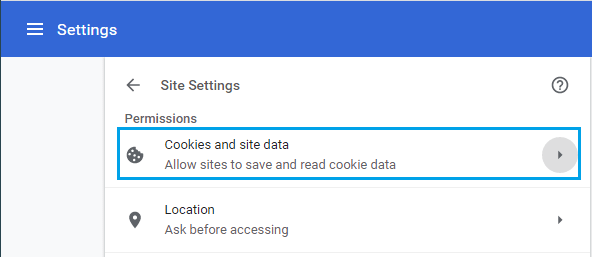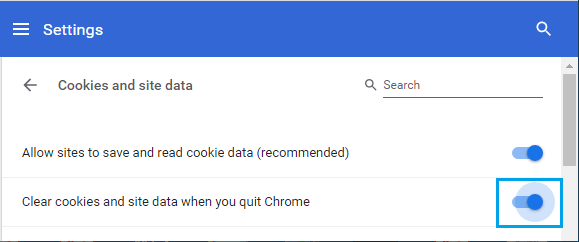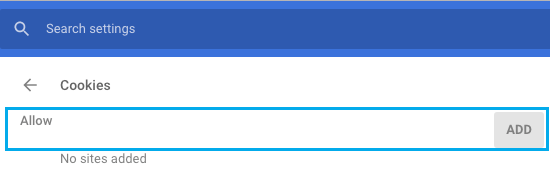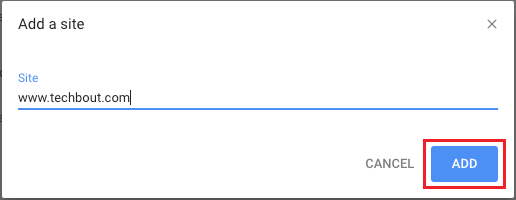In case you have the behavior of clearing looking historical past incessantly, you’ll find beneath the steps to automate this course of by making Chrome Browser to Routinely Clear Shopping Historical past on Exit.
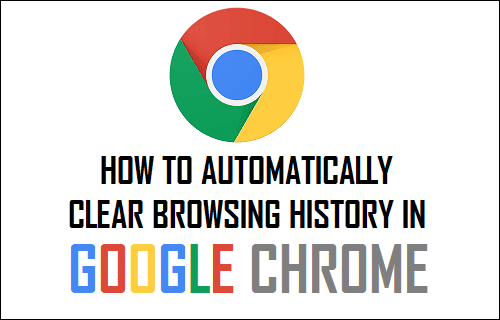
Routinely Clear Shopping Historical past in Google Chrome
Organising Google Chrome Browser to Routinely clear looking historical past on exit might be helpful on public and workplace computer systems the place there’s a threat of your looking information being uncovered to others.
Comply with the steps beneath to make Google Chrome Routinely clear looking historical past while you exit the Chrome Browser.
1. Open Google Chrome Browser in your Mac or Home windows Pc > Click on on the 3-dots menu icon and choose Settings within the drop-down menu.
2. On Settings display, choose Privateness & Safety tab within the left-pane. Within the right-pane, scroll down and click on on Web site Settings possibility.
3. Subsequent, click on on Cookies & website information possibility, positioned beneath ‘Extra Permissions’ part.
4. On the subsequent display, allow Clear cookies and website information while you stop Chrome possibility by transferring the toggle to ON place.
After this, you’ll find Chrome browser robotically deleting your looking historical past, cookies and different website information, as quickly as you end your looking session and stop Chrome.
Observe: Above steps is not going to delete your previous looking historical past. If you do not need any objects in looking historical past, you’ll have to clear your previous Chrome looking historical past individually.
Enable Your Favorite Net Websites to Retailer Cookies
Organising Google Chrome to Routinely Delete Shopping Historical past on Exit not solely deletes looking historical past, however it’s going to additionally delete cookies and Cached information for web sites.
Since, most web sites use Cookies and Cached Information to boost looking expertise, you could need to permit sure web sites to retailer Cookies in Chrome.
Additionally, with Chrome deleting looking historical past on exit, you gained’t be capable of return to a product web page or an attention-grabbing article that you simply had seen in your favorite web site.
Fortunately, it’s potential to stop Chrome browser from deleting cookies and website information to your favorite web sites by including them as “Allowed” web sites beneath “Cookies & Web site Information” part of the browser.
1. Open Chrome Browser > Click on on 3-dots Menu icon and choose Settings within the drop-down menu.
2. On Settings display, choose Privateness & Safety tab within the left-pane. Within the right-pane, scroll down and click on on Web site Settings possibility.
3. Subsequent, click on on Cookies & website information possibility, positioned beneath ‘Extra Permissions’ part.
4. On the subsequent display, scroll down and click on on the ADD button, positioned subsequent to “Enable”.
5. On the pop-up, sort the Handle of the Web site that you simply need to add and click on on the ADD button.
Equally, you possibly can Add different Web sites that you simply need to retailer cookies and website information in your laptop.
- Methods to Repair DNS_PROBE_FINISHED_NXDOMAIN Error in Chrome
- Methods to Forged Chrome Browser to TV From Android Cellphone
Me llamo Javier Chirinos y soy un apasionado de la tecnología. Desde que tengo uso de razón me aficioné a los ordenadores y los videojuegos y esa afición terminó en un trabajo.
Llevo más de 15 años publicando sobre tecnología y gadgets en Internet, especialmente en mundobytes.com
También soy experto en comunicación y marketing online y tengo conocimientos en desarrollo en WordPress.