Methods to Improve Mac to SSD Drive and Switch Information
Upgrading Mac Mini or MacBook Professional to SSD Drive can considerably increase its efficiency. You will see that under the steps to improve Mac to SSD Drive and switch Information to New SSD Drive on Mac.
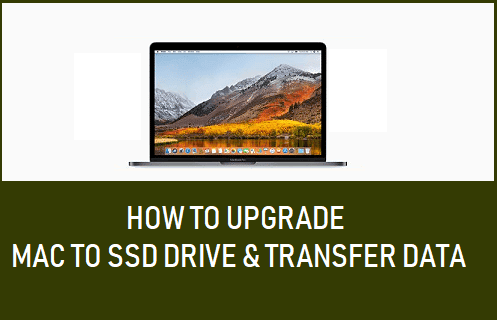
Improve Mac to New SSD Drive
The primary concern with regards to upgrading Mac to SSD drive is the opportunity of information being misplaced and the best way to safely switch information to New SSD Drive on Mac.
Fortunately, macOS software program gives a number of information switch strategies and you may select from Time Machine, Migration Assistant or the Cloning technique to soundly switch information to new SSD Drive.
Maybe the simplest technique to switch Information from Mac to New SSD Drive is to make use of Time Machine, until you have got an older Mac working macOS Excessive Sierra or MacOS Mojave.
Wherein case, the exterior laborious drive will get formatted as prolonged journal and can't be used for Time Machine Backups (you will have to make use of the cloning technique on older Macs).
Mira También1. Make Time Machine Backup to Exterior Exhausting Drive
Step one is to again up all the information and packages in your pc to an exterior Exhausting Drive utilizing Time Machine Backup.
1. Join Exterior Exhausting Drive to the USB Port of your Mac.
2. Click on on the Apple Emblem and click on on System Preferences within the drop-down menu.

3. On the System Preferences display screen, click on on Time Machine.
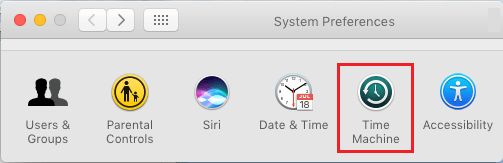
 Los 7 Mejores Programas Para Ver TV en la PC.
Los 7 Mejores Programas Para Ver TV en la PC.4. On the following display screen, examine Present Time Machine in menu bar possibility and click on on Choose Backup Disk… button.
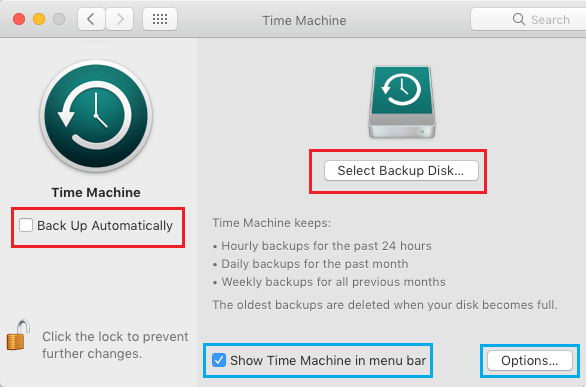
5. On the following display screen, choose your Backup Disk and click on on Use Disk button.
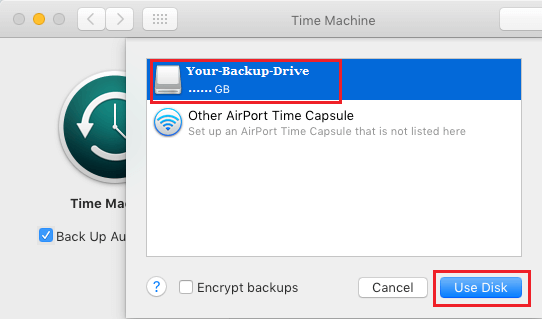
6.. If the chosen disk shouldn't be formatted, you'll be prompted to erase the disk first. Click on on Erase to proceed.
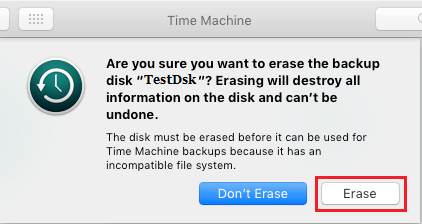
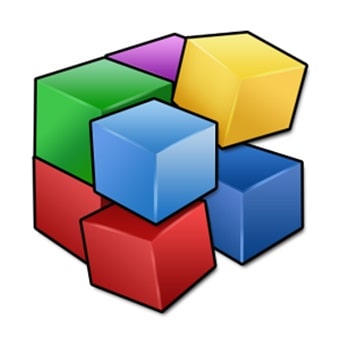 Qué Es Defraggler. Usos, Características, Opiniones, Precios
Qué Es Defraggler. Usos, Características, Opiniones, Precios7. After the disk is formatted, click on on Backup Now to begin the method of Time Machine Backup.
In case you are making a Time Machine Backup for the primary time, it could take a number of hours to finish the Backup course of.
2. Change Current Exhausting Drive on Mac with SSD Drive
Now that you've a Time Machine Backup on a separate exterior drive, you'll be able to safely take away the present Exhausting Disk in your Mac and change it with a New SSD Drive.
To improve Mac Mini to SSD, you will have a New SSD Drive, TR6 and T8 Screw drivers, Logic Board Elimination Instruments and Spudger.
To improve MacBook Professional to SSD, you'll be needing a New SSD Drive, P5 Pentalobe Screwdriver, T5 Torx Screwdriver and Spudger.
The steps to switch 2014 Mac Mini Exhausting Drive with SSD might be discovered on this ifixit information and also you also needs to watch this video on YouTube.
Mira También Learn how to Flip Off VoiceOver On Mac
Learn how to Flip Off VoiceOver On MacTo switch 2015 MacBook Professional Exhausting Drive with SSD, you'll be able to discuss with this ifixit information and also you also needs to watch YouTube movies relevant to your mannequin of MacBook.
3. Format New SSD Drive Utilizing Disk Utility
In case you have changed the Exhausting Drive on Mac with a New SSD Drive, it's essential to format the disk to APFS format.
1. Activate the Mac and instantly press and maintain Command + R keys on the keyboard of your pc.
2. Launch each the keys whenever you see your Mac beginning with white Apple Emblem. This could make your Mac go to macOS Utilities startup display screen.
3. On macOS Utilities display screen, choose Disk Utility possibility and click on on Proceed.
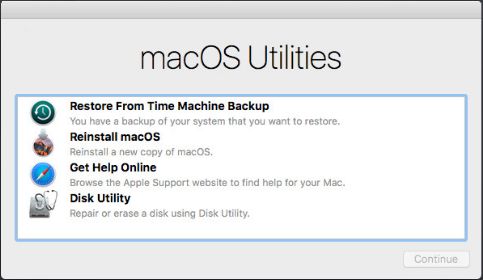
4. On the following display screen, sort a Title to your SSD Drive and click on on Apply to begin the format course of.
5. When the SSD Drive is formatted, shut the display screen and this could take you again to macOS utilities startup display screen.
4. Switch Information From Outdated HDD to New SSD Drive on Mac
The ultimate step is to switch Information from Outdated SSD Drive to New SSD Drive in your Mac. You possibly can skip steps 2, 3 under, if you're already on macOS utilities display screen.
1. Join Exterior Exhausting Drive containing Time Machine Backup to the USB Port of your Mac.
2. Activate the Mac and instantly press and maintain Command + R keys on the keyboard of your pc.
3. Launch each the keys whenever you see your Mac beginning with white Apple Emblem. This could make your Mac go to macOS utilities startup display screen.
4. On macOS utilities display screen, choose Restore From Time Machine Backup possibility and click on on Proceed.
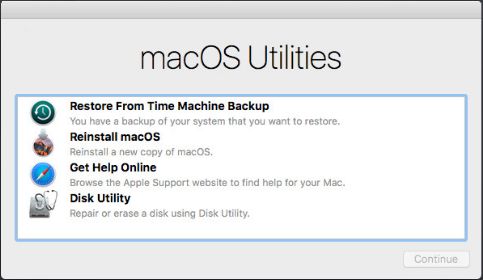
5. On the affirmation display screen, click on on Proceed to substantiate.
6. On the following display screen, choose your Time Machine Backup Disk because the restore supply and click on on Proceed.
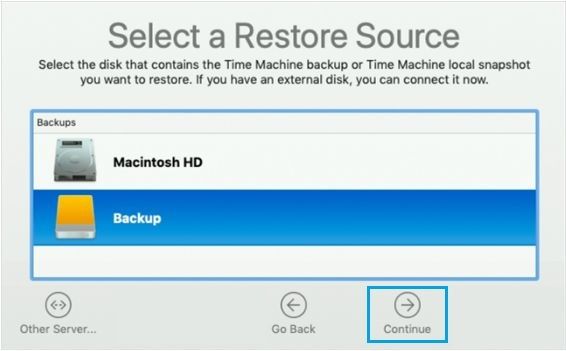
7. Choose the New SSD Drive in your Mac because the vacation spot supply and click on on Restore.
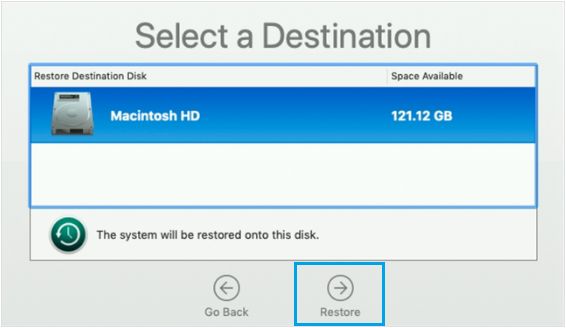
8. Patiently watch for the Restore Course of to be competed.
As soon as Time Machine Restore is accomplished, restart Mac and see if all of your information is unbroken.
5. Desktop & Apps Lacking After Time Machine Restore
In our testing, Desktop Information and Program Information have been lacking on Mac after Time Machine Restore.
If this occurs, you'll be able to all the time Enter Time Machine > copy desktop information from Time Machine Backup and paste them in your new desktop.
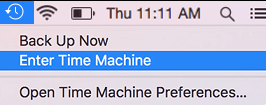
Equally, you'll be able to copy Program Information from Time Machine Backup and paste them in Packages Folder in your Mac.
- Methods to Restore Deleted Functions on Mac
- Methods to Lock or Erase Your Misplaced or Stolen Mac
Si quieres conocer otros artículos parecidos a Methods to Improve Mac to SSD Drive and Switch Information puedes visitar la categoría Tutoriales.
Deja una respuesta
¡Más Contenido!