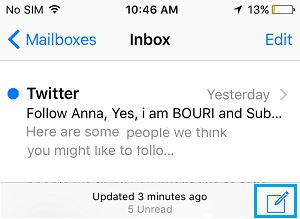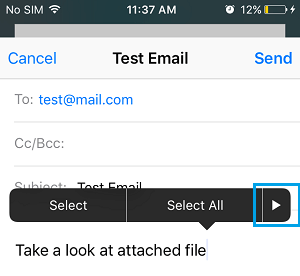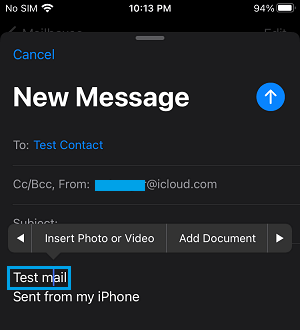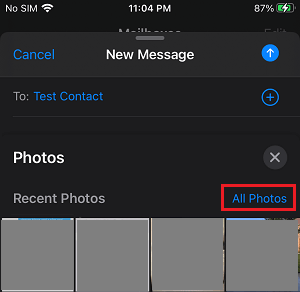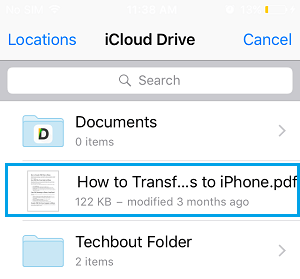The iPhone Mail App makes it simple to connect Images, Movies, Paperwork and Recordsdata to Emails being despatched out of your machine. You can find under the steps to connect Recordsdata and Images to E mail Messages on iPhone.
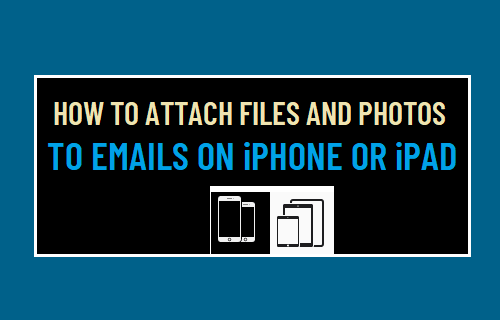
Connect Recordsdata and Images to Emails on iPhone or iPad
Whilst you can convey easy concepts and messages by typing just a few phrases in an e-mail, it isn’t all the time attainable to convey complicated concepts by way of E mail.
In such circumstances, it turns into essential to connect Recordsdata, Spreadsheet and Images to correctly clarify issues and convey your thought in a extra convincing manner.
Additionally, in case you are working in an workplace, you’ll all the time come throughout the necessity to ship experiences, drawings and different paperwork as E mail Attachments to purchasers, house owners and different stake holders.
1. Connect Images to E mail on iPhone
Observe the steps under to connect or insert pictures and movies to your e-mail messages on iPhone.
1. Open Mail App > faucet on Compose E mail icon positioned at backside proper nook.
2. Compose your E mail Message > faucet anyplace throughout the physique of E mail Message to activate an Modifying Menu with Arrow.
3. Faucet on the Arrow and choose Insert Picture or Video possibility because it turns into obtainable for choice.
4. Subsequent, faucet on All Images possibility.
You may be taken to the Images app, from the place you possibly can choose the photograph that you simply wish to connect to your E mail Message.
2. Connect Paperwork to Emails on iPhone
It’s simple to Connect Recordsdata to Emails on iPhone, if the File that you simply wish to ship by E mail is offered on iCloud or obtainable with different Cloud Storage Companies like Dropbox, Google Drive or OneDrive and others.
1. Open Mail App > faucet on Compose Mail icon positioned at backside proper nook.
2. Compose your E mail Message > faucet anyplace throughout the physique of E mail Message to activate the Modifying Menu.
3. Faucet on the Arrow and choose Add Doc possibility because it turns into obtainable for choice.
4. On the following display, choose the Doc that you simply wish to ship as an E mail Attachment on iPhone.
Be aware: You might have to first faucet on the Folder containing the file, in case the file is saved in a folder.
- Methods to Ship Emails From iPhone and iPad
- Methods to Repair iPhone Not Sending Image Messages
Me llamo Javier Chirinos y soy un apasionado de la tecnología. Desde que tengo uso de razón me aficioné a los ordenadores y los videojuegos y esa afición terminó en un trabajo.
Llevo más de 15 años publicando sobre tecnología y gadgets en Internet, especialmente en mundobytes.com
También soy experto en comunicación y marketing online y tengo conocimientos en desarrollo en WordPress.