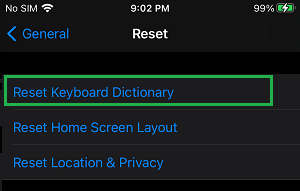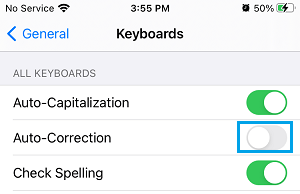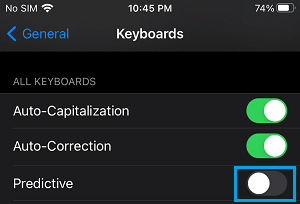In case your iPhone or iPad is suggesting misspelled phrases or changing typed phrases with its personal phrases, it’s time to clear Keyboard Historical past in your system.
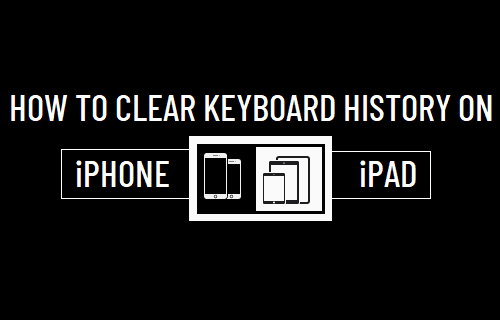
Clear Keyboard Historical past on iPhone & iPad
The default Setting on iPhone & iPad is to permit the keyboard to study out of your typing fashion, in order that it could possibly mechanically provide you with phrases and phrases that you’re possible to make use of in your dialog.
Whereas this characteristic ought to assist in typing quicker, it usually goes unsuitable and hinders typing by suggesting incorrect or misspelled phrases and unnecessarily changing typed phrases with incorrect or undesirable phrases.
The answer for this drawback is to Clear Keyboard Historical past on iPhone and iPad and the everlasting answer is to disable the Predictive Textual content characteristic in your system.
One more reason for clearing Keyboard Historical past or Disabling Predictive Textual content on iPhone or iPad is to forestall your system from exhibiting pet names or code phrases as you’re typing, particularly if you end up with individuals.
1. Clear Keyboard Historical past on iPhone
If iPhone is beginning to hassle you with too many incorrect phrase options, you may simply repair the issue by Clearing the Keyboard Dictionary.
Go to Settings > Basic > Reset and faucet on Reset Keyboard Dictionary.
This can erase all of the phrases that iPhone has learnt out of your typing, together with all misspelled phrases, pet names and code phrases saved within the Keyboard Dictionary.
2. Disable Auto-Correction
One other answer is to disable the Auto-Correction characteristic, which nonetheless permits iPhone to counsel phrases, however prevents it from mechanically correcting your typed phrases.
Go to Settings > Basic > Keyboard and transfer the toggle subsequent to Auto-Correction to OFF place.
After this, you’ll now not discover iPhone mechanically correcting phrases that you simply kind in iMessage and different Apps.
3. Completely Disable Keyboard Historical past on iPhone
If you do not need the trouble of clearing keyboard historical past occasionally, you may completely stop iPhone from monitoring your typing and including phrases to keyboard dictionary by disabling Predictive Textual content.
Go to Settings > Basic > Keyboard > On the following display screen, transfer the toggle subsequent to Predictive Textual content to OFF place.
After this, you’ll now not discover your iPhone or iPad bothering you with phrase options and changing your typed phrases.
- Methods to Take away Microphone Button From iPhone Keyboard
- Methods to Flip OFF Keyboard Click on Sounds on iPhone and iPad
Me llamo Javier Chirinos y soy un apasionado de la tecnología. Desde que tengo uso de razón me aficioné a los ordenadores y los videojuegos y esa afición terminó en un trabajo.
Llevo más de 15 años publicando sobre tecnología y gadgets en Internet, especialmente en mundobytes.com
También soy experto en comunicación y marketing online y tengo conocimientos en desarrollo en WordPress.