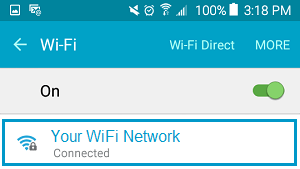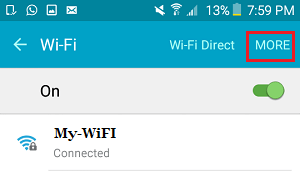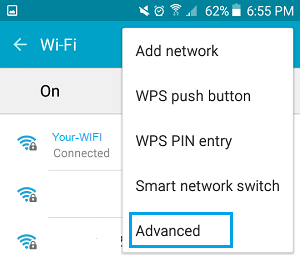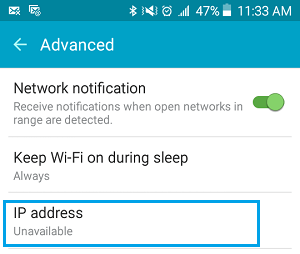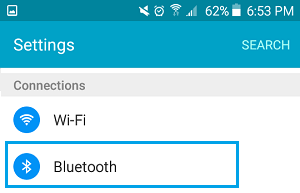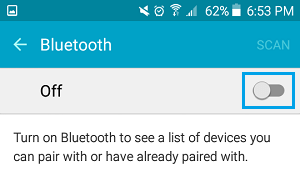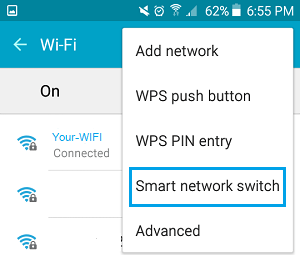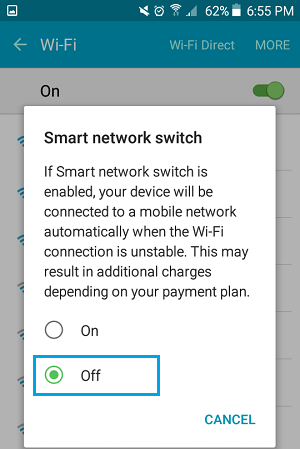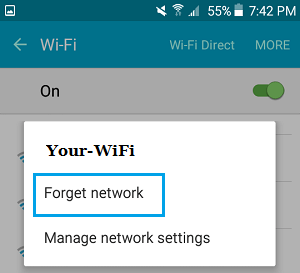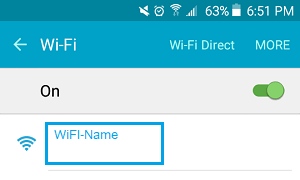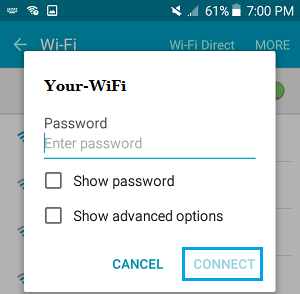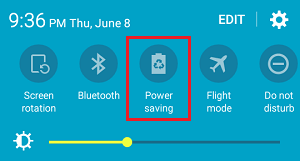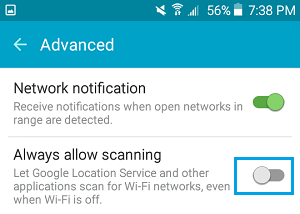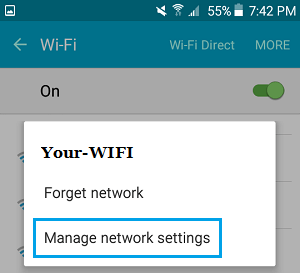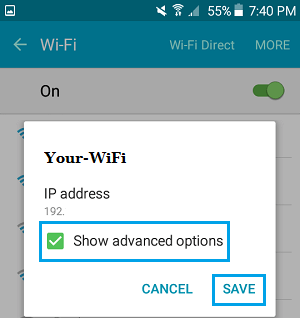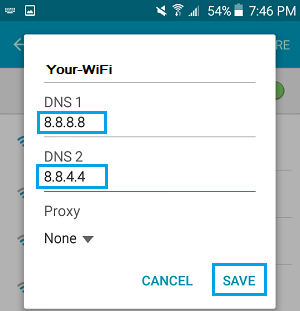In case your Android Telephone is Not Connecting to WiFi, you can see beneath numerous strategies to troubleshoot and repair the most typical WiFi connectivity issues on Android Telephones and Tablets.
Android Telephone Not Connecting to WiFi
There may very well be numerous causes for Android Telephone Not Connecting to WiFi Community and this widespread drawback has been reported by numerous customers on web boards.
You’ll discover beneath among the strategies that different customers have discovered helpful in fixing the issue of Android Telephone Not Connecting to WiFi Community.
Earlier than attempting out any of the strategies as listed beneath, make it possible for your Modem/Router is working correctly and there’s no drawback with web connectivity in your space or along with your Web Service Supplier.
Make Positive WiFi is Set to ON
It’s fairly attainable that you might have by accident disabled the WiFi choice in your Android Telephone. Therefore, observe the steps beneath to have a look and Allow WiFi in your Android Telephone (in case it was disabled).
1. From the Residence Display of your Android Telephone, faucet on Settings.
2. On the Settings display, faucet on WiFi.
3. On the WiFi display, make it possible for WiFi is ready to ON place and your WiFi Community reveals as being related (See picture beneath).
Toggle WiFi On/OFF
The easy act of Switching WiFi Community ON/OFF is understood to repair the issue of Android Telephone Not Connecting to WiFi Community.
1. Faucet on Settings > WiFi
2. On the WiFi Display, toggle OFF WiFi and Swap it again to ON place once more.
Test IP Tackle
Typically it’s observed that Android Telephones and Tablets are unable to connect with the Router/Modem IP handle. You possibly can verify if that is so in your Android Telephone or Pill by following the steps beneath.
1. Faucet on Settings > WiFi
2. On the WiFi display, faucet on the Extra (3 dots icon) to open a drop-down menu.
3. From the drop-down menu, faucet on the Superior choice.
4. On the Superior display, scroll down and check out IP Tackle part. In case there isn’t any IP Tackle listed and it says Unavailable, it confirms that your Android Telephone is unable to acquire Routers IP Tackle for some motive.
The answer for this drawback is de facto easy. Simply energy OFF your Modem/Router after which Energy it ON after 60 seconds. After this check out IP Tackle part on the WiFi Superior Settings display.
It is best to be capable to see IP Addresses listed and your Android Telephone ought to now be connecting to WiFi community with none drawback.
Restart Your Android Telephone
Typically, the issue of Android Telephone Not Connecting to WiFi Community may be associated to minor software program glitches in your Android Telephone. The easy act of restarting Android Telephone has the potential to repair such minor software program glitches in your Android Telephone.
1. Press and maintain the Energy Button in your Android Telephone for a number of seconds, till your Android Telephone will get turned OFF.
2. Anticipate about 2 minutes and Restart your Android Telephone
3. Test to see in case your Android Telephone is now ready to connect with WiFi Community.
Disable Bluetooth
Typically the Bluetooth choice in your Android Telephone can intervene with WiFi connectivity. Observe the steps beneath to Flip OFF Bluetooth in your Android Telephone and see if this helps in fixing the issue of Android Telephone Not Connecting to WiFi.
1. Faucet on Settings > Bluetooth.
2. On the subsequent display, disable the choice for Bluetooth (See picture beneath)
Disable Good Community Swap
Samsung Galaxy telephones and different Android Telephones include the Good Community Swap characteristic. This characteristic is designed to robotically join your Android Telephone to Mobile Community, every time your telephone detects that it’s encountering a weak WiFi Community.
Nonetheless, holding this selection enabled is understood to lead to dropped WiFi connections. Therefore, observe the steps beneath to disable the choice for Good Community Swap in your Android Telephone.
1. Faucet on Settings > WiFi.
2. On the WiFi display, faucet on Extra (3 dots Menu icon) to launch a drop-down menu
3. From the menu that seems, faucet on Good Community Swap choice.
4. On the subsequent display, make it possible for Good Community Swap is ready to OFF place.
Overlook WiFi Community and Rejoin
Observe the steps beneath to make your Android Telephone neglect the WiFi Community after which join again to your WiFi Community once more.
1. Faucet on Settings > WiFi
2. On the WiFi display, Faucet and Maintain on the WiFi Community that you’re at present related to (See picture beneath).
3. On the pop-up, faucet on the Overlook Community Possibility.
After forgetting WiFi Community, rejoin your WiFi Community by following the steps beneath.
1. Faucet in your WiFi Community Identify.
2. On the pop-up, Enter your WiFi Community Password after which faucet on Join to Be part of your WiFi Community.
Disable Energy Saving Mode
As you should be conscious, the Energy Saving Mode in your Android Telephone is designed to make the battery in your telephone last more by disabling energy consuming options in your Android Telephone.
Nonetheless, Energy saving mode can even find yourself disabling WiFi in your Android Telephone with a purpose to preserve energy. Therefore, in case you need to connect with WiFi, you will want to disable energy saving mode in your Android Telephone.
1. Swipe down from the highest of the display in your Android Telephone.
2. On the slide down menu, find the choice for Energy Saving Mode and faucet on it.
3. Make it possible for Energy Saving Mode is disabled in your Android Telephone.
Disable Location Companies For WiFi Community
Observe the steps beneath to disable Location Companies for WiFi in your Android Telephone.
1. Faucet on Settings > WiFi
2. On the WiFi display, faucet on the Extra (Menu icon) to open a drop-down menu.
3. From the drop-down menu, faucet on the Superior choice.
4. On the Superior Display, flip OFF the choice for At all times Enable scanning (See picture beneath).
Be aware: This can solely disable location providers for WiFi networking, your WiFi performance won’t be affected.
Swap to Google DNS
In case your Android Telephone continues to have community connectivity points, it’s attainable that the DNS server of your Web Service Supplier is busy or going via issues.
In such a case, you could need to change the DNS Settings in your Android Telephone to Google DNS by following the steps beneath.
1. Faucet on Settings > WiFi.
2. On the WiFi display, faucet and maintain in your WiFi Community Identify.
3. On the pop-up, faucet on Handle Community Settings choice.
4. On the subsequent popup, faucet on Present Superior choices.
5. As soon as you’ll be able to see Superior choices, scroll down the checklist of Superior choices to entries labeled as DNS1 and DNS2 (See picture beneath)
6. Change DNS1 to 8.8.8.8 and DNS2 to 8.8.4.4 and faucet on Save (See picture above).
- Learn how to Repair iPhone Not Connecting to WiFi
- Learn how to Flip Off Public WiFi Notifications On Android Telephone
- Home windows 10 Not Connecting to WiFi Routinely
Me llamo Javier Chirinos y soy un apasionado de la tecnología. Desde que tengo uso de razón me aficioné a los ordenadores y los videojuegos y esa afición terminó en un trabajo.
Llevo más de 15 años publicando sobre tecnología y gadgets en Internet, especialmente en mundobytes.com
También soy experto en comunicación y marketing online y tengo conocimientos en desarrollo en WordPress.