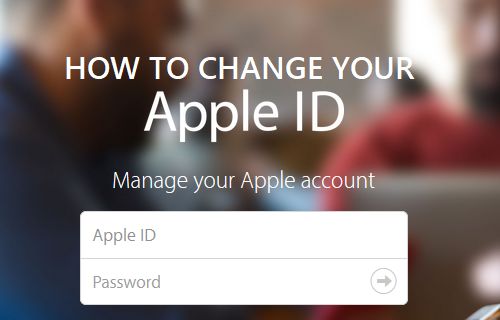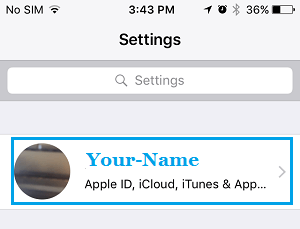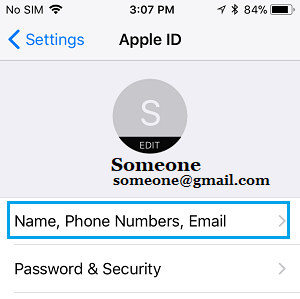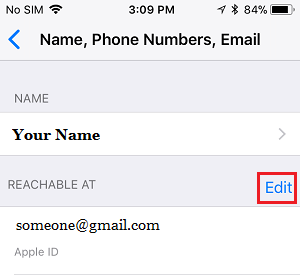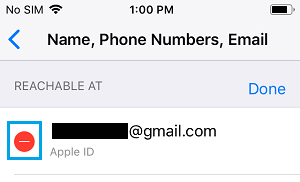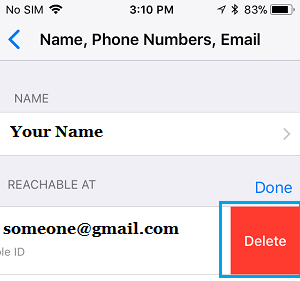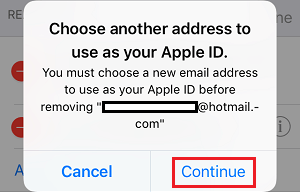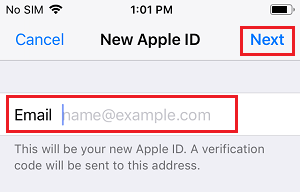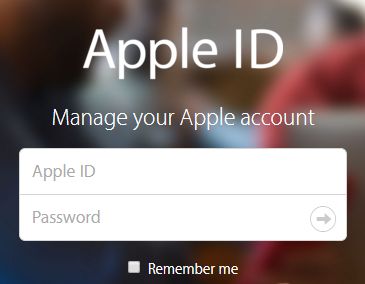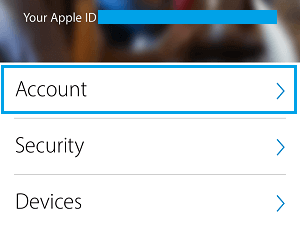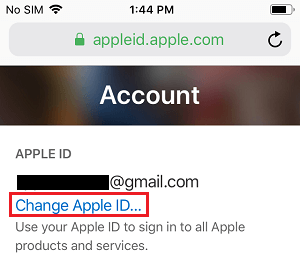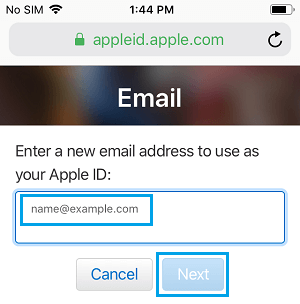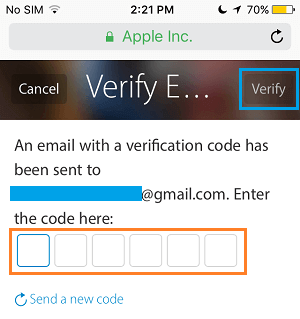It’s potential to vary Apple ID, with out dropping Knowledge, Images, Apps & Subscriptions. You could find under the steps to Change Apple ID on iPhone or iPad.
Change Apple ID On iPhone or iPad
There’s frequent concern amongst Apple gadget customers about the potential for dropping Knowledge, Images, Music, Books and Subscriptions, in the event that they tried to vary Apple ID.
Nevertheless, altering Apple ID is allowed by Apple and it mainly ends in all of your Knowledge, Music, Books, Subscriptions and different associated objects being transferred from Previous to New Apple ID.
As a way to change Apple ID, you want an E-mail Deal with that has by no means been used as Apple ID or used to create an iCloud or iTunes Account.
1. Change Apple ID On iPhone or iPad
Observe the steps under to Change your Apple ID on iPhone or iPad.
1. Open Settings and faucet in your Apple ID.
2. On Apple ID display, faucet on Title, Cellphone Numbers, E-mail possibility.
3. On the subsequent display, faucet on the Edit possibility positioned subsequent to “Contactable” or “REACHABLE AT”.
4. Faucet on the little – button positioned subsequent to your Apple ID.
5. Subsequent, faucet on the Delete button that now seems.
6. You will notice “Select one other handle” pop-up, faucet on Proceed.
7. At this level, you might be prompted to enter your present Apple ID Password or confirm identification by answering two Safety Questions.
8. On the subsequent display, enter your New E-mail Deal with and faucet on Subsequent.
9. Apple will now ship a Verification Code to your New E-mail Deal with. Get the verification code by going to your E-mail and enter the Verification Code on the subsequent display.
As soon as your E-mail is verified, your Apple ID will probably be modified.
2. Change Apple ID on iPhone, iPad Utilizing Safari
You may as well change Apple ID by going to Apple’s “Handle your Apple ID” Web page on iPhone, iPad, Mac or Home windows PC.
1. Open the Safari browser in your iPhone and go to https://appleid.apple.com
2. Login to your Apple Account through the use of your present Apple ID and Password.
3. As soon as you might be logged-in, faucet on the Account tab.
4. On the subsequent display, faucet on Change Apple ID… hyperlink positioned proper under your present Apple ID.
5. On the subsequent display, enter the New E-mail Deal with that you just wish to use as your Apple ID and faucet on the Subsequent button.
6. When you faucet on Subsequent, Apple will ship a six digit Verification code to above E-mail Deal with.
7. Get the verification code out of your E-mail Account > Enter the Verification Code within the pop-up window and faucet on Confirm.
As soon as your E-mail is verified, your Apple ID will probably be modified and it is possible for you to to make use of the New Apple ID from now onwards.
Issues to Do After Altering Apple ID
After altering Apple ID, it actually necessary that you just replace your New Signal-in info with App Retailer, iTunes, Books, Messages and Discover My iPhone.
All that’s required to vary your Signal-in info with any Apple Service is to easily Signal-in to the Service utilizing your New Apple ID and Passcode.
If you’re already signed-in to an Apple Service along with your Previous Apple ID, you want to first logout from the service and Signal-in once more, utilizing your New Apple ID and New Passcode.
- Learn how to Create Apple ID With out Credit score Card
- Learn how to Take away Apple ID From iPhone and iPad
Me llamo Javier Chirinos y soy un apasionado de la tecnología. Desde que tengo uso de razón me aficioné a los ordenadores y los videojuegos y esa afición terminó en un trabajo.
Llevo más de 15 años publicando sobre tecnología y gadgets en Internet, especialmente en mundobytes.com
También soy experto en comunicación y marketing online y tengo conocimientos en desarrollo en WordPress.