Learn how to Add, Delete, Modify Occasions to Calendar on iPhone
The native Calendar App on iPhone may help you retain monitor of all of your appointments, conferences and social occasions. You will discover beneath the steps to Add, Delete and Modify Occasions to Calendar on iPhone.
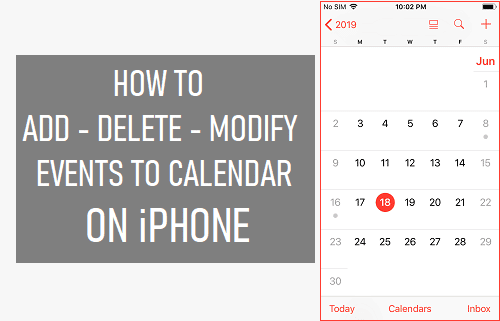
Add, Delete, Modify Occasions to Calendar on iPhone
The Calendar App on iPhone is simple to make use of and makes it very easy to Add Occasions, Change or Modify the Time or Location of Occasions and to Delete the Occasions, if they're cancelled or you don't want to attend them.
1. Add Occasion to Calendar on iPhone
Open the Calendar App in your iPhone and faucet on the “+” Plus Icon, situated at top-right nook of your display.
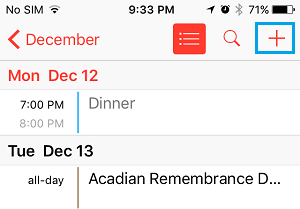
On the following display, kind a descriptive Title for the Occasion, enter Location, Choose Begin/Finish Time for the Occasion and faucet on the Add choice.
Mira También Tips on how to Disable Trackpad On MacBook When Mouse is Plugged In
Tips on how to Disable Trackpad On MacBook When Mouse is Plugged In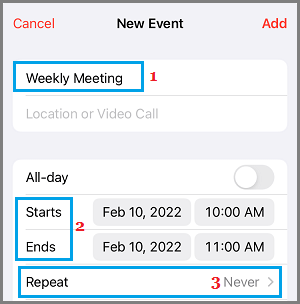
In case you are including a Weekly or Month-to-month Assembly (Repeat Occasion), faucet on the Repeat choice and choose the Repeat Frequency (Each Week, Each Month, and so forth.) on the following display.
If the occasion is an All-Day occasion, you possibly can toggle ON the All-Day choice.
As soon as you're finished, the occasion can be added to your Calendar and you can see your iPhone reminding you about this occasion, primarily based on the Notification Settings for Calendar Occasions on iPhone.
2. Add Occasion to iPhone Calendar Utilizing Messages or Mail App
You may also Add Occasions to iPhone Calendar App, proper whenever you obtain an invite to a gathering or occasion by way of Electronic mail or Textual content Message.
Open the Electronic mail or Textual content Message that's inviting you to a gathering or an occasion and you will note that it has a time on it that's underlined. Merely, faucet on the Underlined Time and choose Create Occasion choice within the pop-up menu.
Mira También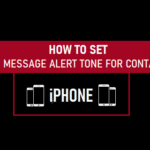 The right way to Set Customized Message Alert Tone For Contacts on iPhone
The right way to Set Customized Message Alert Tone For Contacts on iPhone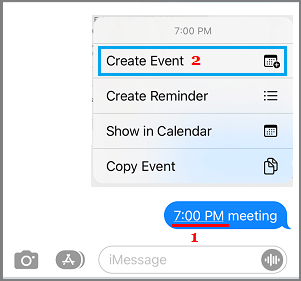
On the following display, you possibly can fill out the Occasion Identify, Location, be certain that the pre-filled Begin/Finish Time is appropriate and faucet on the Add choice to avoid wasting this occasion to the Calendar App in your iPhone.
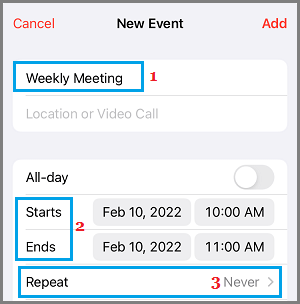
As talked about above, you possibly can faucet on Repeat choice (if the occasion is recurring kind) and choose the Occasion Frequency on the following display.
3. Modify, Edit or Change Occasion in iPhone Calendar App
If the occasion time or location has modified, you possibly can modify the occasion observe the steps beneath to alter the Occasion on iPhone Calendar App.
Open the Calendar App in your iPhone and discover the occasion that you simply need to Edit. In case your Calendar is full of a number of occasions, you may make use of search choice.
Mira También What's RAM or Random Entry Reminiscence?
What's RAM or Random Entry Reminiscence?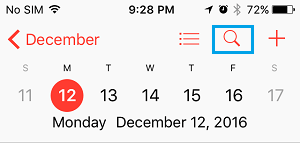
When you Find the occasion, faucet on the Occasion Identify.
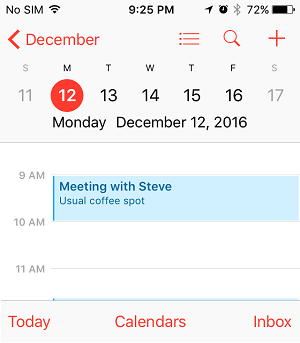
On Occasion Particulars display, faucet on the Edit choice, situated on the top-right nook.
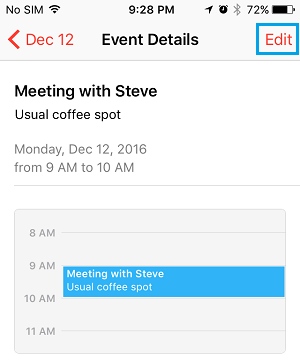
On the following display, make modifications to the Occasion as required and faucet on Accomplished to avoid wasting the modifications.
Mira También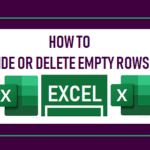 The right way to Conceal or Delete Empty Rows in Excel
The right way to Conceal or Delete Empty Rows in Excel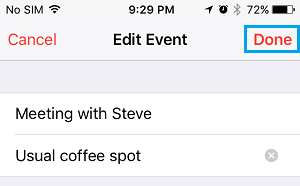
4. Take away or Delete Occasion from iPhone Calendar
In case your Assembly, Appointment or some other scheduled occasion has been cancelled, you possibly can observe the steps beneath to Delete or Take away the cancelled occasion out of your iPhone Calendar.
1. Open the Calendar App in your iPhone > and find the Calendar Occasion that you simply need to delete. You may both scroll by means of Calendar entries or use the Search operate to find the Calendar Occasion.
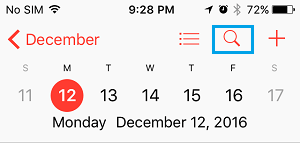
2. As soon as the occasion is discovered, faucet on the Identify of the Occasion.
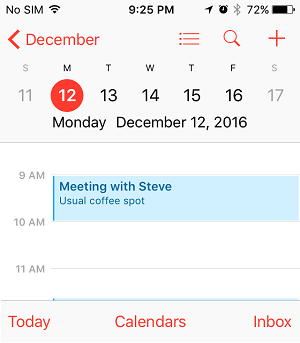
3. On Occasion Particulars display, faucet on the Delete Occasion choice to take away the occasion from iPhone Calendar.
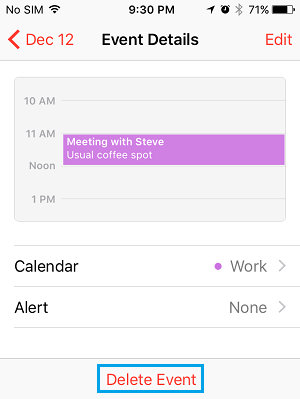
4. On the affirmation pop-up, faucet on the Delete Occasion to substantiate.
- Learn how to Make A Convention Name On iPhone
- Learn how to Present Holidays on iPhone and Mac Calendar
Si quieres conocer otros artículos parecidos a Learn how to Add, Delete, Modify Occasions to Calendar on iPhone puedes visitar la categoría Tutoriales.
Deja una respuesta
¡Más Contenido!