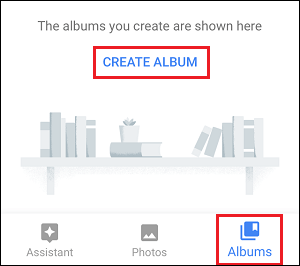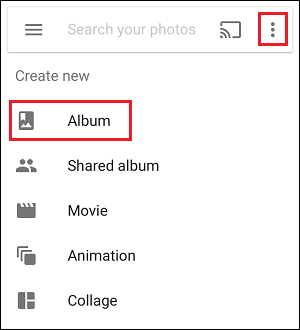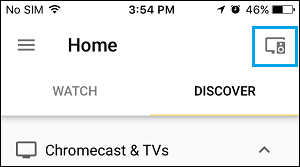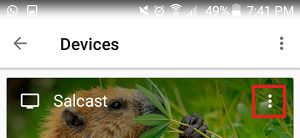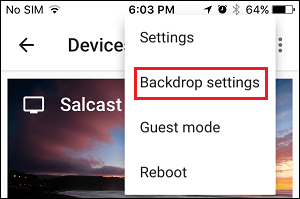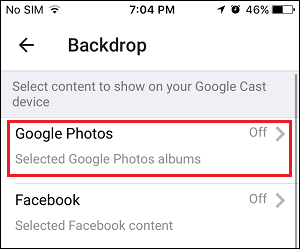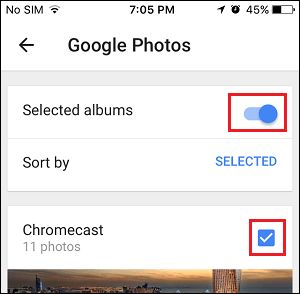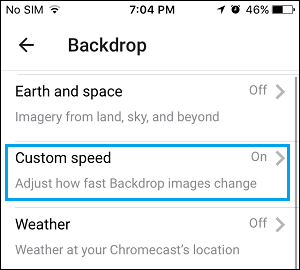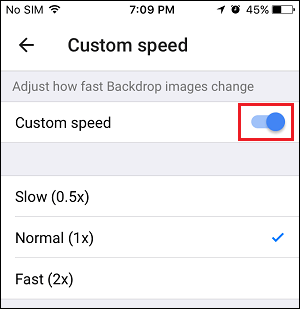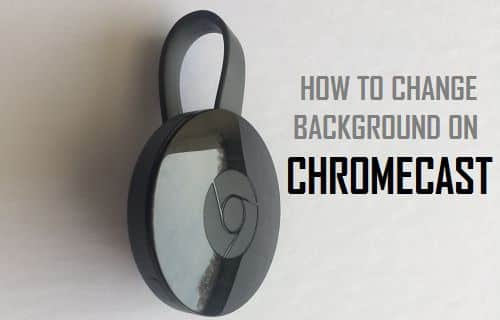
Cuando no estés utilizando Chromecast para forjar películas, muestra una presentación de imágenes de alta calidad en la pantalla de tu televisor. Si lo necesitas, puedes cambiar el fondo del Chromecast para que muestre imágenes de tus seres queridos en lugar de imágenes aleatorias.
Cambiar el fondo en Chromecast
Aunque el concepto de mostrar tus fotos favoritas como imágenes de fondo en Chromecast es interesante, otra buena razón para cambiar el fondo en Chromecast es reducir la cantidad de información que consumen las imágenes de fondo en Chromecast.
Si dejas su configuración por defecto, Chromecast va a utilizar tu conexión a Web para tomar imágenes de fondo de alta calidad de muchas fuentes y mostrarlas en tu televisor.
Sin embargo, estas imágenes son de tan alta calidad que los clientes han informado de que Chromecast utiliza hasta 40 GB/mes de información, incluso cuando está inactivo. Eso suele ser una desventaja si tienes un límite de información.
Afortunadamente, es sencillo cambiar el fondo del Chromecast, y esto puede hacerse creando primero un Álbum en Google Images y asignando las Fotos de ese Álbum como imágenes de fondo para el Chromecast.
Crear un álbum en Google Images
Sigue los pasos que se indican a continuación para crear un álbum en Google Images para compartir fotos mediante Google Chromecast.
1. En tu teléfono Android o iPhone, abre el Fotos de Google app.
Presta atención: los clientes de iPhone pueden obtener la aplicación Google Images en el App Retailer.
2. Cuando estés en la aplicación Google Images, haz clic en el icono de la aplicación Pestaña Álbumes situado en la parte posterior derecha de tu pantalla (ver imagen inferior)
3. Si aún no has creado un álbum, verás un hipervínculo «Crear álbum» en la siguiente pantalla. Toca el Crear un álbum Hipervínculo (Ver imagen inferior)
4. Si has creado un álbum antes, tienes que hacer clic en el icono del álbum icono de menú de 3 puntoscerca de la esquina superior derecha de tu pantalla, y luego haz clic en el Álbum en el menú desplegable (ver imagen inferior)
5. A continuación, la aplicación Google Images abrirá el Digicam Roll de tu teléfono, permitiéndote elegir las fotos Fotos que simplemente tienes que añadir al Nuevo Álbum.
6. Una vez que hayas elegido las fotos, haz clic en Crea en la esquina superior derecha de tu pantalla (ver imagen inferior).
Ten cuidado: Debes añadir al menos una foto para crear un álbum en Google Images
7. En la siguiente pantalla, pide un Título en tu Álbum después de hacer clic en marca de verificación situado en la esquina superior izquierda de tu pantalla.
Ahora que tu Álbum con las fotos elegidas está listo, puedes pasar al siguiente paso.
Cambiar el fondo de pantalla de Chromecast
Una vez que hayas creado un Álbum en Google Images, sigue los siguientes pasos para asignar este Álbum a tu Chromecast.
1. Abre en Aplicación Google Residence en tu teléfono iPhone o Android
2. A continuación, haz clic en el botón Devices el icono se coloca en la esquina superior derecha de tu pantalla (ver imagen inferior)
3. En la siguiente pantalla, haz clic en el icono de la empresa 3 puntos-iconos colocado junto al título de tu Chromecast (ver imagen inferior)
4. En el siguiente menú contextual, haz clic en Ajustes de fondo elección (Ver imagen de abajo)
5. En la pantalla de Configuración de la Escena, haz clic en Google Fotos que suele situarse en primer plano
6. En la siguiente pantalla, activa la opción de Álbumes seleccionados transferir la clave a EN ubicación (Ver foto abajo)
7. En la misma pantalla, verás inmediatamente tu Álbum. Pulsa el botón Marca la casilla junto al título de tu álbum (ver imagen superior)
Además, Chromecast sólo mostrará las fotos del álbum en la pantalla de tu televisor, en lugar de fotos aleatorias de diferentes fuentes.
Cambia la velocidad del pase de diapositivas de Chromecast
Si realmente crees que las fotos de tu Chromecast se descargan demasiado rápido o demasiado lento, puedes cambiar la velocidad de la presentación siguiendo los siguientes pasos.
1. Abre en Google Residence Aplicación en tu teléfono iPhone o Android.
2. A continuación, haz clic en el botón Devices en la esquina superior derecha de tu pantalla (ver imagen inferior)
3. A continuación, haz clic en el botón icono de 3 puntos en la esquina superior derecha de tu pantalla, y luego haz clic en Ajustes de fondo en el menú que aparece (Ver imagen inferior)
4. En la siguiente pantalla, haz clic en el icono de la empresa Velocidad personalizada elección (Ver imagen de abajo)
5. En la pantalla de velocidad personalizada, activa la opción de Velocidad personalizada transferir el alternador a EN lugar (véase la foto de abajo).
6. En la misma pantalla, haz clic en Gradual, Common o Rápido para cambiar el ritmo del pase de diapositivas (ver imagen superior)
- La mejor manera de configurar y utilizar el Modo Invitado en Chromecast
Me llamo Javier Chirinos y soy un apasionado de la tecnología. Desde que tengo uso de razón me aficioné a los ordenadores y los videojuegos y esa afición terminó en un trabajo.
Llevo más de 15 años publicando sobre tecnología y gadgets en Internet, especialmente en mundobytes.com
También soy experto en comunicación y marketing online y tengo conocimientos en desarrollo en WordPress.