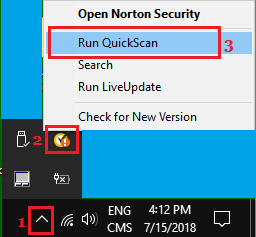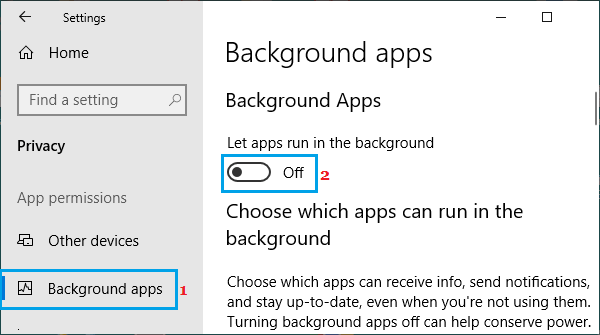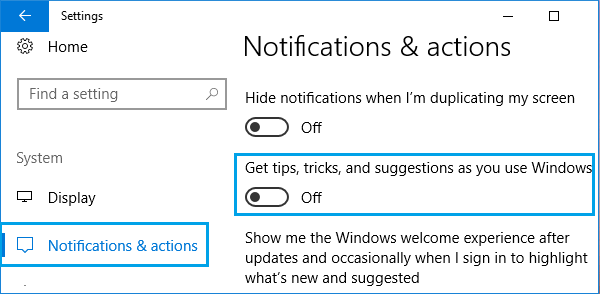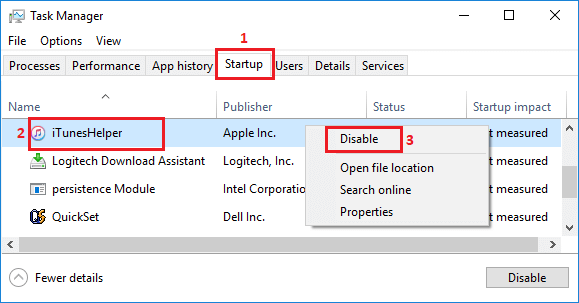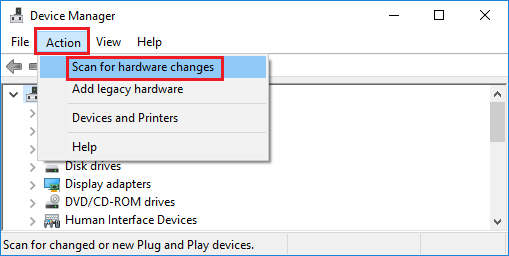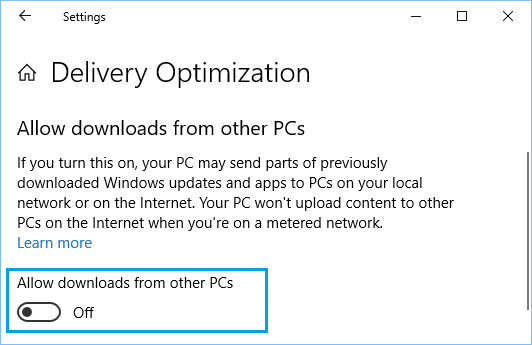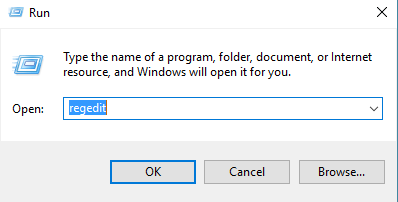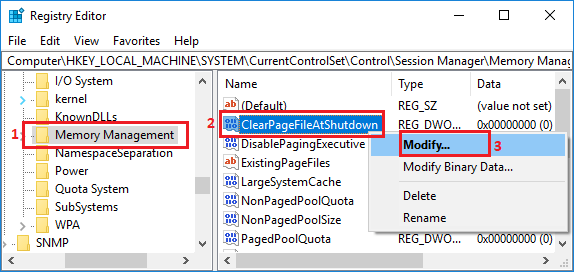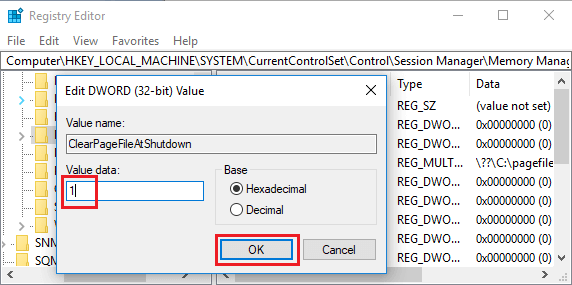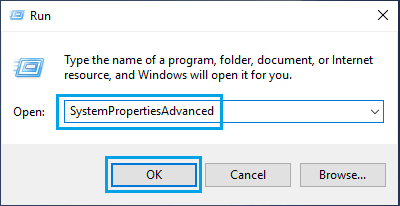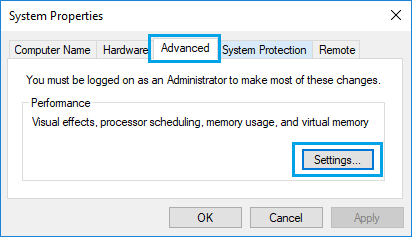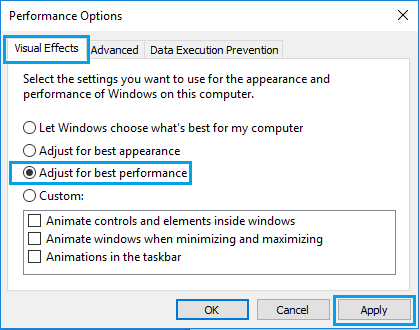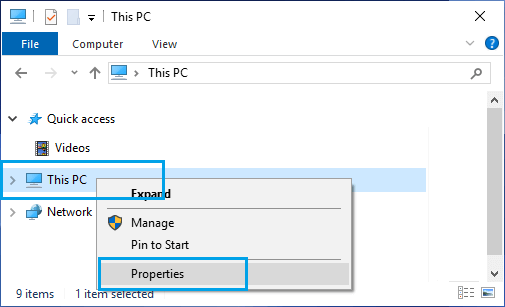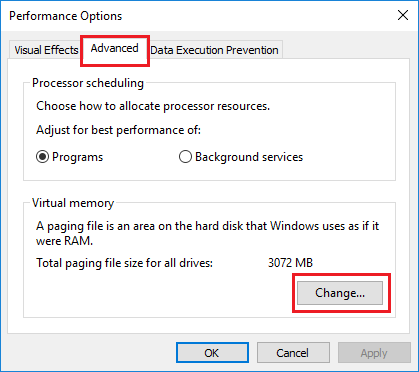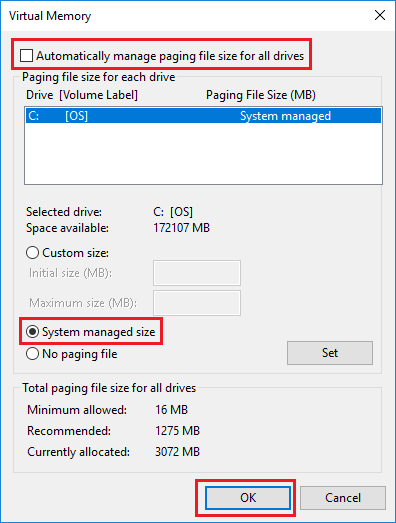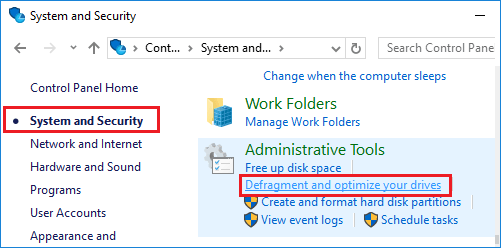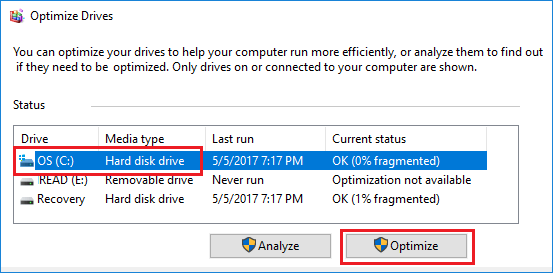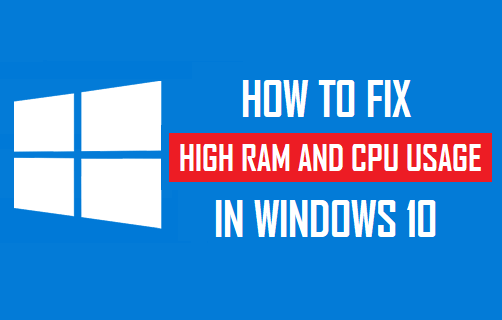
Si tu ordenador con Home windows 10 se ha vuelto ruidoso y dolorosamente lento, es casi seguro que está afectado por un uso excesivo de la RAM y la CPU. Deberías ser capaz de solucionar este problema utilizando los pasos de solución de problemas que se sugieren a continuación.
Uso excesivo de RAM y CPU en House 10 home windows
Hay muchas causas de un uso excesivo de la RAM y la CPU en Home windows 10 doméstico, desde que los controladores del sistema estén obsoletos o corruptos hasta que se ejecuten demasiadas aplicaciones en segundo plano que utilicen recursos extremos.
El uso excesivo de la CPU y la RAM en un ordenador con Home windows doméstico puede estar causado por malware, virus, paquetes maliciosos o por una configuración incorrecta o corrupta del registro.
Dependiendo de la razón del problema en tu ordenador, deberías ser capaz de arreglar la situación de uso excesivo de la RAM y la CPU en tu ordenador utilizando una de las siguientes estrategias.
1. Escanea en busca de malware y desinstala los paquetes no deseados
El problema puede ser que tu PC esté afectado por virus y malware. Para descartar esto, debes Analiza tu ordenador utiliza un programa antivirus instalado en tu ordenador o utiliza Microsoft Defender Offline Scan .
2. Evita que las aplicaciones se ejecuten en segundo plano
Aplicaciones como OneDrive, Microsoft Teams, Skype y otras tienen una tendencia inherente a iniciarse con el PC y seguir trabajando en segundo plano.
Ir a Ajustes > Privacidad > selecciona Aplicaciones de fondo en el panel izquierdo. En el panel de la derecha, activa OFF la elección de Deja que las aplicaciones se ejecuten en segundo plano.
Esto puede evitar que las aplicaciones se ejecuten en segundo plano y utilicen los recursos de tu ordenador innecesariamente.
3. Desactivar el comerciante en tiempo actual
El Distribuidor de tiempo de ejecución ha sido reportado como una de las muchas causas raíz del uso excesivo de la RAM y la CPU en Home windows 10 doméstico.
Ir a Ajustes > Sistema > elige Notificaciones y acciones en el panel de la izquierda. En el panel de la derecha, desplázate hacia abajo en la página y desactiva el Obtén concepts, consejos y soluciones para el uso de House Home windows elegir.
Reinicia tu ordenador y ahora deberías ver que funciona mejor que antes.
Muchos clientes han informado de una reducción significativa en el ejercicio del tiempo de ejecución del distribuidor tras realizar este cambio en su ordenador.
4. Desactivar los paquetes de arranque
Pulsa el botón Inicia y haz clic en el botón Gestor de procesos. En la pantalla del Gestor de Casos, ve a Inicia para ver la lista de paquetes que se abren al iniciar tu ordenador.
Simplemente haz clic con el botón derecho del ratón en el Programa que no quieres que se abra al inicio y pulsa el botón Desactivar en el menú contextual.
Repite los pasos anteriores para evitar que varias aplicaciones innecesarias se inicien en tu PC.
5. Sustituir los controladores del sistema
Pulsa correctamente el botón Inicia y haz clic en el botón Supervisor del sistema. En la pantalla del Supervisor del Sistema, haz clic en Movimiento > Análisis de los cambios de {{hardware}}.
Las ventanas de inicio escanearán tu ordenador en busca de cambios de {hardware} y sustituirán los controladores de los devices (si es necesario).
Ir a Ajustes > Sustitución y seguridad > Las mejores elecciones > desplázate hacia abajo y haz clic en Optimización de la oferta. En la siguiente pantalla, desactiva Habilitar las descargas desde diferentes PCs elección.
Desactivar esta opción alternativa se supone que scale back el ejercicio del distribuidor de tiempo de ejecución, lo que podría reducir el uso excesivo de RAM y CPU en tu ordenador.
5. Modificar el sistema de gestión de la memoria
Es aconsejable crear un sistema de nivel de restauración en tu PC antes de seguir los pasos siguientes para modificar los valores del registro en tu PC.
Pulsa el botón Inicia y haz clic en el botón Ejecuta. Ordenar Regedit en la ventana del comando Ejecutar y haz clic en OK.
En la pantalla del Editor del Registro, ve a «HKEY_LOCAL_MACHINESYSTEMCurrentControlSetControlSession Supervisor» y haz clic en Administración de recordatorios (1) Archivo.
En el panel derecho, pulsa el botón derecho del ratón ClearPageFileAtShutDown (2) y haz clic en Editar (3) (Ver imagen superior).
En la pantalla de edición de valores DWORD que aparece, cambia el valor de ClearPageFileAtShutDown de 0 a 1 y pulsa OK.
Reinicia tu laptop, con la intención de aplicar esta modificación a tu gadget.
6. Configura los resultados visibles para una mayor eficiencia
Pulsa el botón Inicia y haz clic en el botón Ejecuta > tipo SistemaPropiedadesAvanzadas en la ventana Ejecutar comando y haz clic en OK.
En la siguiente pantalla, elige el comando Superior y haz clic en el botón Ajustes en la sección «Eficiencia».
En la siguiente pantalla, haz clic en Resultados visibles y seleccionado Modificar para una eficiencia óptima elección.
Haz clic en Aplicar > OK para guardar muchos de estos ajustes en tu ordenador.
7. Tratar con la memoria de forma rutinaria
Configurar el PC para que se ocupe de la reminiscencia de forma mecánica te permite utilizar la reminiscencia digital (archivo de paginación), en cualquier momento en que falte RAM en tu PC.
Abrir Explorador de archivos > haz clic con el botón derecho del ratón en Este PC y haz clic en Propiedades.
En la pantalla Sistema, haz clic en Configuración superior del sistema hipervínculo situado bajo la sección «Ajustes relacionados». En la siguiente pantalla, ve a la sección Arriba y haz clic en el botón Ajustes en la sección de Eficiencia.
En la siguiente pantalla, ve a Superior y haz clic en el botón Edita situado en la parte de la Memoria Digital.
En la pantalla de la memoria numérica, desmarca Edita regularmente elige tu Trabajador Realiza y seleccionado Medición gestionada por el sistema y haz clic en OK.
No olvides Reinicia el laptop para que se apliquen los cambios anteriores.
9. Desfragmenta los discos duros de forma laboriosa
Abre el Panel de Management y ve a Sistema y seguridad > Desplázate hasta la sección «Herramientas administrativas» y haz clic en Desfragmenta y optimiza tus discos.
En la siguiente pantalla, elige la opción Conduce que puedes desfragmentar y hacer clic en Optimiza botón.
Espera pacientemente a que Home windows 10 doméstico full el método de optimización de disco elegido.
10. Elimina los paquetes no deseados
Por último, considera la posibilidad de eliminar todas las aplicaciones y paquetes innecesarios instalados en tu PC. Esto ayuda a recuperar espacio de almacenamiento y a reducir el uso no deseado de recursos útiles en tu PC.
- La mejor manera de arreglar el 100% de los errores de uso del disco en House home windows 10
- La mejor manera de eliminar el Bloatware del ordenador de House home windows 10
Me llamo Javier Chirinos y soy un apasionado de la tecnología. Desde que tengo uso de razón me aficioné a los ordenadores y los videojuegos y esa afición terminó en un trabajo.
Llevo más de 15 años publicando sobre tecnología y gadgets en Internet, especialmente en mundobytes.com
También soy experto en comunicación y marketing online y tengo conocimientos en desarrollo en WordPress.