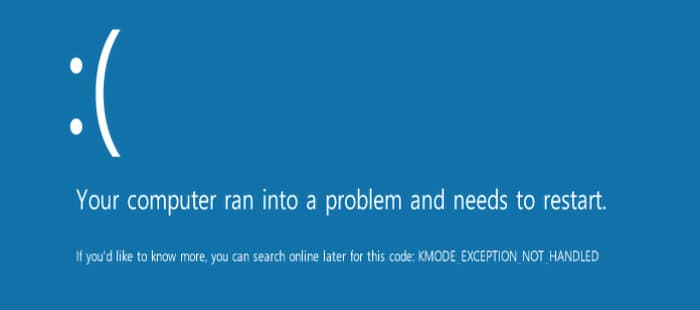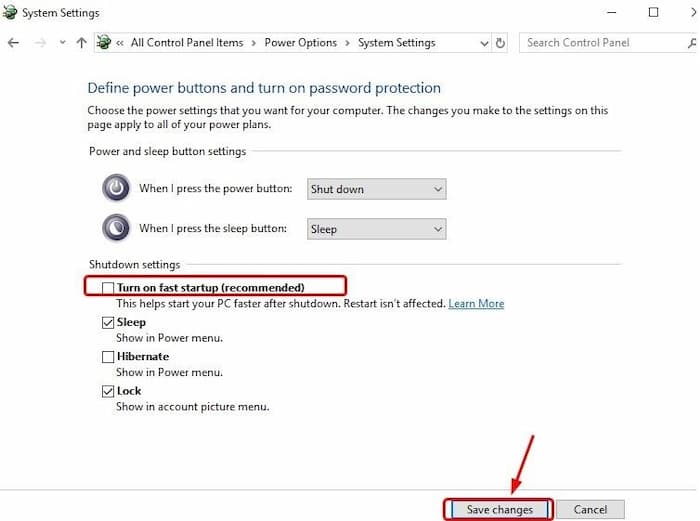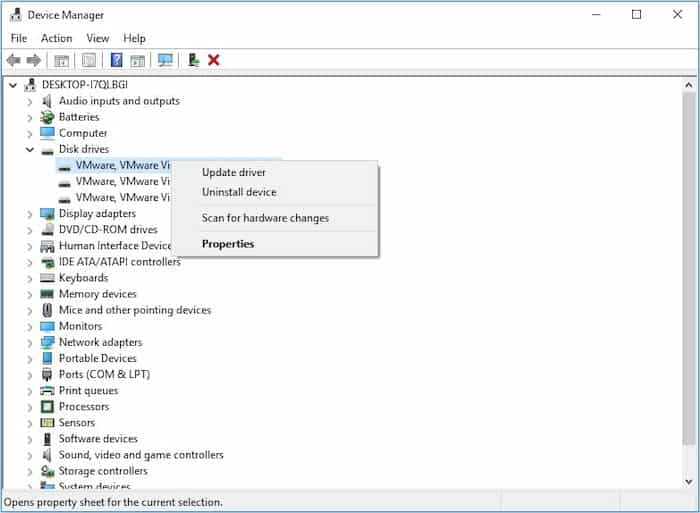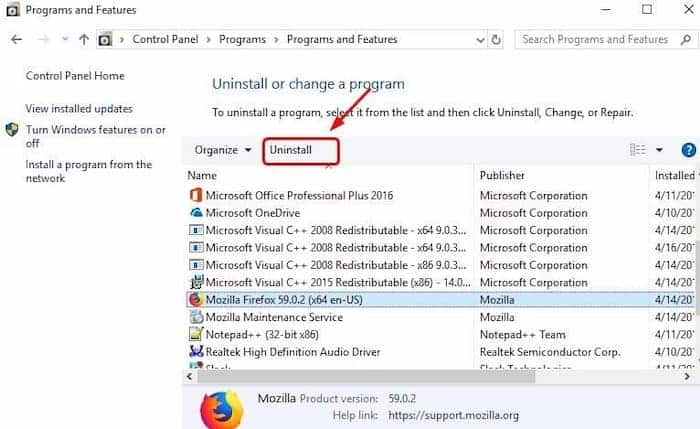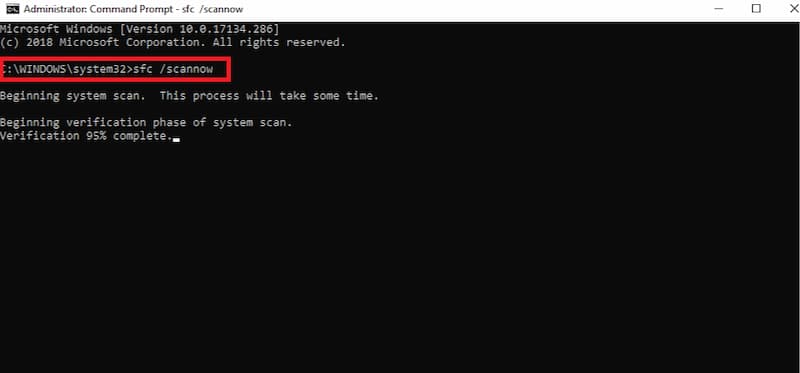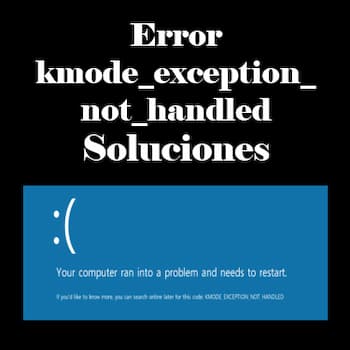
El código de detención kmode_exception_not_handled en Windows 10 es un error típico de pantalla azul de la muerte y no es algo serio de qué preocuparse. Si lo enfrentas por primera vez o no tienes conocimiento previo del error, es posible que te sientas ansioso por el problema.
En este artículo te presentamos algunas de las mejores soluciones para corregir este error. Estas soluciones no se limitan al sistema operativo Windows 10 y también se pueden utilizar en versiones anteriores.
¿Qué es el error kmode_exception_not _handled?
El error kmode_exception_not_handled en Windows 10 ocurre cuando tu sistema operativo Windows se ve afectado por algún problema técnico. A menudo se considera que el origen del problema son los controladores defectuosos. En muchos casos, la RAM dañada y los fallos de hardware también se han encontrado como los verdaderos culpables del problema.
Pero el hecho de que pueda suceder en cualquier momento en tu computadora, es un tema molesto con el que lidiar. Supón que estás trabajando en un proyecto y tienes programada una reunión importante con tus clientes. Pero en el momento en que enciendes tu computadora, ves un error BSOD. Ahora, sin duda, les daría una impresión errónea de tu ética laboral. No importa lo genuino que suene, no puedes esperar que tus clientes comprendan el error kmode_exception_not_handled, ¿verdad?
Pero, ¿cómo afectan a tu computadora las RAM defectuosas o los controladores dañados?
El error Kmode_exception_not_handled ocurre en Windows 10 cuando las diferentes aplicaciones sobrescriben la memoria de las demás. Esto conduce a la falla del software y del sistema operativo también. Como resultado, provoca la pantalla azul en tu computadora.
¿Cómo reparar el error kmode_exception_not_handled?
Como se mencionó brevemente anteriormente, podría haber más de una razón que provoque el código de detención kmode_exception_not_handled en Windows 10. No importa cuál sea el problema, siempre se puede solucionar. No tendrás que seguir todos los métodos para resolver el problema. Estos métodos cubren varias causas posibles del error. Dependiendo de la fuente del problema, tu problema puede resolverse en el primer, segundo o métodos posteriores.
Método 1: Deshabilitar el inicio rápido
Uno de los factores típicos que llevan a kmode_exception_not_handled es un inicio rápido. Es una función de Windows 10 que reduce significativamente el tiempo que tarda el sistema en iniciarse. Entonces, lo que sucede es que evita que una computadora ejecute un apagado regular y, a menudo, crea problemas de compatibilidad con los dispositivos de hardware. Por lo tanto, deshabilitar la función de inicio rápido podría resolver el problema.
Los pasos que se mencionan a continuación te ayudarán a desactivar la función de inicio rápido.
- Presiona las teclas ‘Windows’ + ‘R’ al mismo tiempo para abrir el cuadro de diálogo ‘Ejecutar’.
- Escribe «Panel de control» y toca «Enter».
- Abre «Opciones de energía» desde el panel de control.
- Ahora, haz clic en «Elegir lo que hacen los botones de encendido» seguido de «Cambiar la configuración que no está disponible en este momento».
- Desmarca la casilla «Activar inicio rápido (recomendado)».
- Haz clic en «Guardar» para completar el proceso.
Ahora, comprueba si kmode_exception_not_handled se ha ido o no. Si es así, genial, y si no es así, puede haber algo más que cause el problema.
Método 2: Actualiza el controlador defectuoso
Un controlador desactualizado o dañado es una de las causas importantes que generalmente dan lugar al error kmode_exception_not_handled. Ahora, hay dos formas de actualizar un controlador defectuoso: manual y automáticamente. En la actualización automática del controlador, puedes utilizar una aplicación de software que busca automáticamente una actualización y la instala. La actualización manual es fácil y requiere que sigas los siguientes pasos:
- Haz clic en las teclas «Windows» y «X» para seleccionar el administrador de dispositivos de la lista
- Busca «Otros dispositivos» y haz clic con el botón derecho en las opciones para actualizar el controlador.
- Haz clic en «Buscar automáticamente el software del controlador actualizado» y espera los resultados.
Asegúrate de que el controlador sea compatible con el sistema operativo Windows 10.
Método 3: Desinstala el software / controlador defectuoso
Si has realizado algún cambio reciente que no ha sido compatible con la computadora, podría provocar el error kmode_exception_not_handled. Puedes revertir los cambios para ver si se resuelve el problema. A veces, si conectas una nueva pieza de hardware a tu sistema, se produce el error. Ahora, sigue los pasos que se mencionan a continuación para desinstalar los programas descargados recientemente.
- Haz clic en Windows y la tecla R al mismo tiempo para abrir el cuadro de diálogo ‘Ejecutar’.
- Escribe ‘Panel de control’ en el cuadro de diálogo para abrir el panel de control.
- Configura el contenido del panel de control como «ver por categoría» y haz clic en «Desinstalar un programa» en la opción «Programas».
- Ahora, examina detenidamente las aplicaciones y programas instalados recientemente. Elimínalos o desinstálalos para revertir los cambios
- Ahora, reinicia tu computadora y ve si el problema está solucionado
Método 4: Ingresa al modo seguro e instala los controladores que faltan
Si algunos de los archivos relacionados con los controladores se dañan accidentalmente y faltan en tu computadora, podría ocurrir un error kmode_exception_not_handled. En tales casos, debes instalar los controladores que faltan. Como no podrás acceder a Windows 10 con este error, deberás realizarlo en modo seguro.
Entonces, para abrir ventanas en modo seguro, presiona F8 continuamente en un intervalo de 1 segundo mientras tu computadora se reinicia. Ahora, entre muchas opciones, selecciona la opción ‘Modo seguro con funciones de red’. Una vez que ingreses al modo seguro, sigue los pasos a continuación para instalar los controladores que faltan.
- Haz clic en las teclas ‘Windows’ y ‘X’ para seleccionar Administrador de dispositivos de la lista.
- Busca «Otros dispositivos» y haz clic con el botón derecho en las opciones para actualizar el controlador.
- Haz clic en «Buscar automáticamente el software del controlador actualizado» y espera los resultados.
- Si eso no funciona, haz clic en «Buscar software de controlador en mi computadora».
- Sal del modo seguro una vez que se complete la instalación de los controladores que faltan. Reinicia tu computadora y verifica si el problema está resuelto.
Método 5: Reparar el problema con Windows
La mayoría de los errores y problemas, incluido kmode_exception_not_handled, se pueden resolver mediante el escaneo SFC. Verifica diferentes archivos en tu computadora para asegurarte de que todo funcione como debería. Sigue la guía que se menciona a continuación para realizar la tarea en el símbolo del sistema.
- Haz clic en Windows y la tecla R para abrir el cuadro de diálogo ‘Ejecutar’.
- Escribe ‘cmd’ en el cuadro de diálogo para abrir el símbolo del sistema.
- Ahora, escribe sfc / scannow y haz clic en Enter.
- Espera a que se complete el proceso, ya que puede tardar algún tiempo en completarse.
- Reinicia Windows 10 para verificar si el problema está resuelto o no.
Método 6: Ejecutar los diagnósticos de memoria de Windows
El diagnóstico de memoria es una prueba de memoria del sistema que examina la RAM de tu computadora en busca de problemas. Si se detecta un problema, como kmode_exception_not_handled, se resaltará en la barra de estado. Sigue los pasos que se mencionan a continuación para llevar a cabo el proceso.
- Abre el panel de control y toca ‘Sistema y seguridad’.
- Toca «Herramientas administrativas» y navega hasta «Diagnóstico de memoria de Windows».
- Haz clic en «Reiniciar ahora y verifique los problemas».
- Ahora, el proceso solucionará cualquier problema específico que encuentre en Windows 10.
No dejes de leer: Cómo Solucionar El Error Isdone Dll – Tutorial
¿Cómo recuperar datos no guardados cuando se produce el error kmode_exception_not_handled?
El hecho de que kmode_exception_not_handled ocurra tan repentinamente, hace más probable que te enfrentes a una pérdida de datos. Especialmente si estás trabajando en algo y no lo has guardado, es posible que el error lo haya eliminado. Pero puedes recuperar todos tus datos no guardados utilizando la aplicación de software Recoverit Data Recovery. Ya sean imágenes, audio, videos, archivos pdf o cualquier documento, puede recuperar de manera eficiente todo lo que se perdió
Para recuperar los datos perdidos, primero debes descargar la aplicación e iniciarla en tu sistema. Toca dos veces en la opción Recoverit y sigue los pasos a continuación.
Selecciona una ubicación
En primer lugar, elige la ubicación desde donde perdiste tus archivos en la pestaña ‘Seleccionar ubicación’ en la pestaña ‘Dispositivos’. Ahora, haz clic en la pestaña ‘Inicio’ para iniciar el proceso. Además, si conoces la ubicación exacta de los datos perdidos, puedes «Seleccionar carpeta» en la pestaña «Seleccionar ubicación».
Escanea la ubicación
Tan pronto como haz clic en la pestaña ‘Inicio’, Recoverit inicia el análisis completo. Ahora, si vislumbras los archivos de datos perdidos, puedes pausar o detener el proceso en cualquier momento durante el análisis.
Vista previa y recuperación
Recoverit te permite obtener una vista previa de todos los archivos que incluyen el tamaño del archivo, el tipo de archivo, la fecha de modificación y más. Cuando estés seguro de los archivos que deseas, simplemente haz clic en el botón ‘Recuperar’.
Asegúrate de guardar los archivos de datos en una ubicación diferente. Ahora, haz clic en «Guardar» para almacenarlos en una ubicación diferente.
Palabras finales
El error kmode_exception_not_handled puede aparecer de forma inesperada y causar la pérdida de archivos. Esta es la razón principal por la que es importante tratar de solucionarlo para que esto no pase de forma seguida.
Me llamo Javier Chirinos y soy un apasionado de la tecnología. Desde que tengo uso de razón me aficioné a los ordenadores y los videojuegos y esa afición terminó en un trabajo.
Llevo más de 15 años publicando sobre tecnología y gadgets en Internet, especialmente en mundobytes.com
También soy experto en comunicación y marketing online y tengo conocimientos en desarrollo en WordPress.