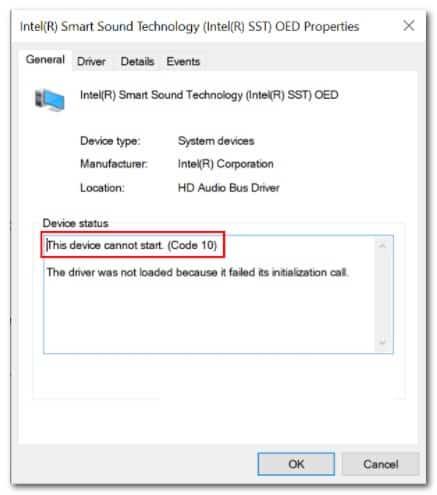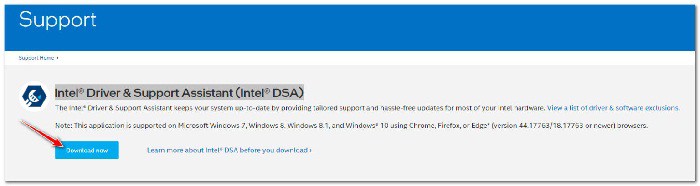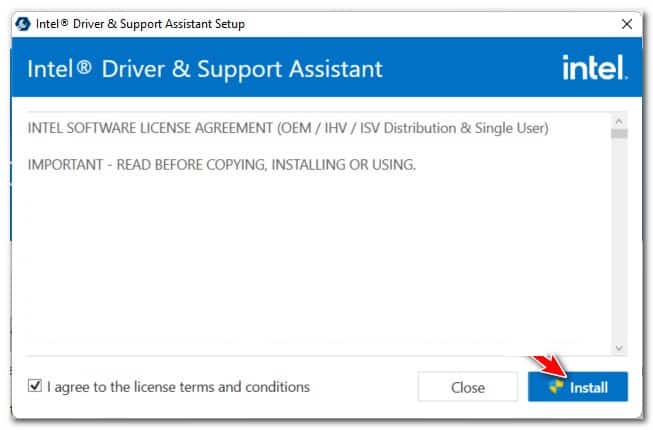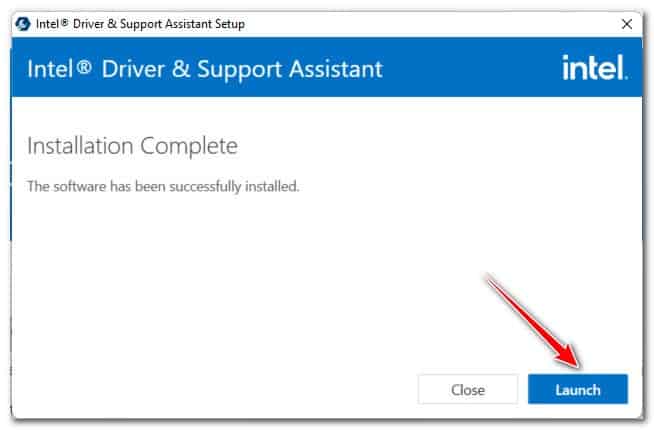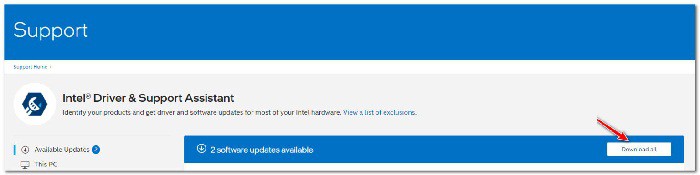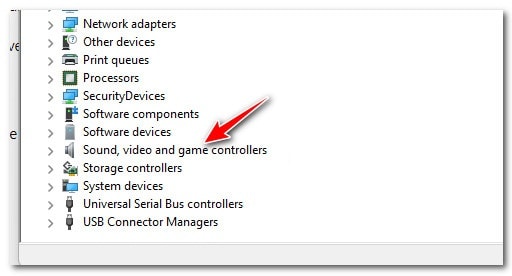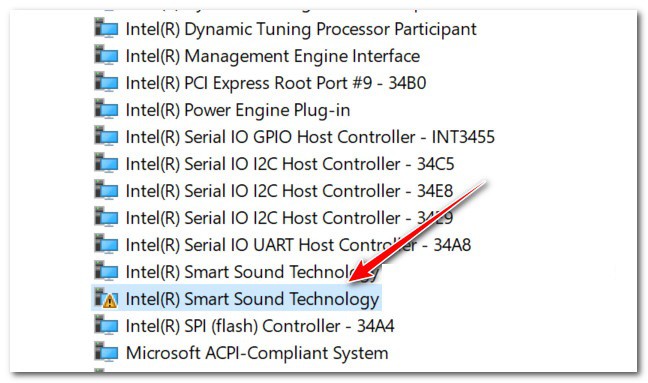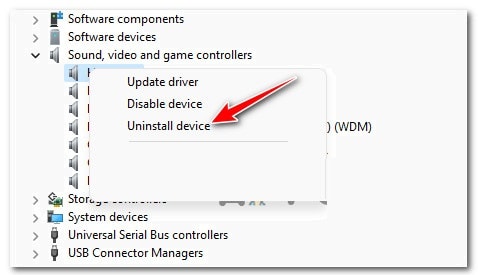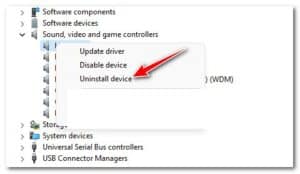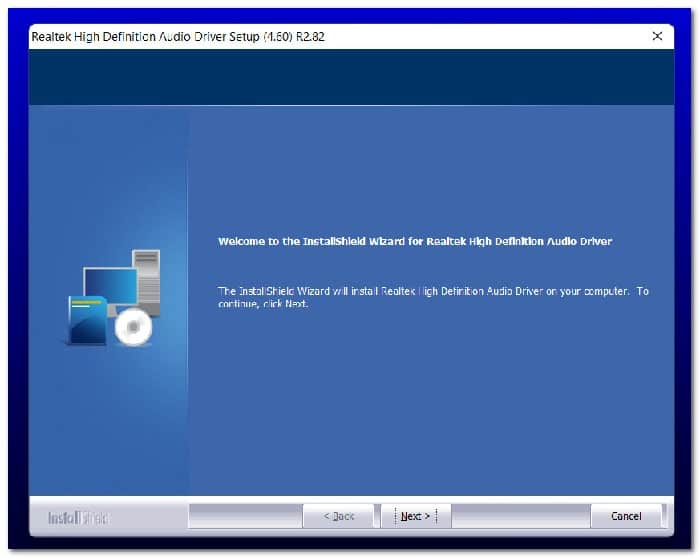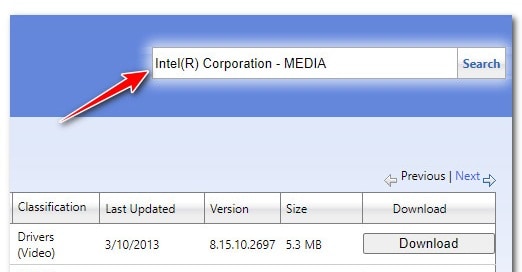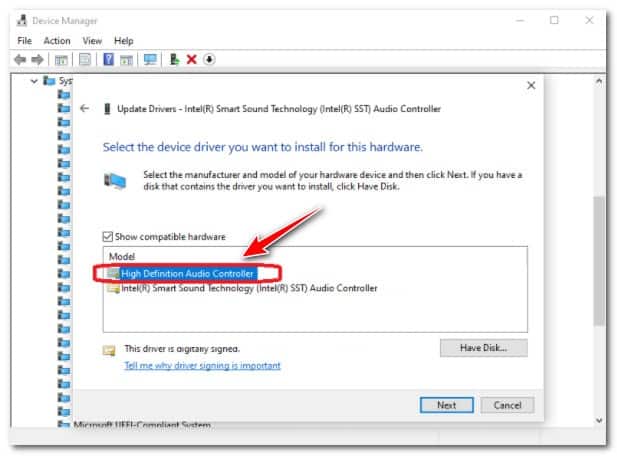Algunos usuarios de Windows están experimentando un problema extraño en el que la funcionalidad del micrófono y los auriculares caen al mismo tiempo. Al investigar el problema dentro del Administrador de dispositivos, hay un servicio en particular que parece estar causando el problema Intel (R) Smart Sound Technology (Intel (r) SST) OED. Se confirma que este problema ocurre tanto en Windows 10 como en Windows 11 y es más frecuente en las computadoras Dell y Lenovo.
En caso de que tengas el mismo tipo de problema y veas el mensaje Este dispositivo no se puede iniciar. (Código 10) o Error al cargar bibliotecas externas como las razones enumeradas por las que falla este servicio, hay algunas correcciones que otros usuarios afectados han utilizado con éxito para corregir este código de error en particular.
Pero primero, echemos un vistazo a los culpables más comunes que podrían ser responsables de estos extraños problemas con el servicio OED de Intel (R) Smart Sound Technology (Intel (r) SST). Aquí hay una lista de escenarios con los que podrías estar lidiando actualmente:
- Versión obsoleta del controlador Intel: una de las causas más comunes de este error (especialmente para usuarios que ya tienen Windows 11) es un controlador Intel Smart Sound Technology desactualizado. Este problema se produce porque la Actualización de Windows aún no está equipada para obtener las últimas versiones del controlador compatibles con Windows 11. Para resolver este problema (tanto en Windows 11 como en Windows 10), utiliza el DSA (Asistente de soporte del controlador) para instalar la última versión del controlador. compatible con tu placa base.
- Controlador de tecnología de sonido inteligente dañado: si de repente pierdes el acceso a audio y grabación de audio, existe una gran posibilidad de que estés lidiando con algún tipo de archivos de controlador corruptos. En este caso, una forma de solucionar el problema es desinstalar el controlador OED actual de Smart Sound Technology para obligar a tu sistema operativo a migrar a un equivalente genérico.
- Controlador de tecnología de sonido inteligente incorrecto: ten en cuenta que, si enfrentas este problema en una computadora portátil Lenovo o Dell, es probable que debas instalar el controlador Realtek para solucionar los problemas de audio. Este es solo un requisito para ciertos modelos de computadoras portátiles, pero puedes intentar esta solución fácilmente descargando el controlador Realtek HD más reciente e instalándolo para ver si termina solucionando el problema en tu caso.
- A la instalación del sistema operativo le faltan algunas dependencias del controlador: tenga en cuenta que, con ciertas configuraciones de PC, es posible que necesite un controlador Intel Media adicional para asegurarte de que tu instalación de Windows esté equipada para manejar la reproducción y la grabación de audio de alta calidad. Si el problema se debe a que falta un controlador Intel Media Driver, puedes solucionar el problema instalando el controlador faltante mediante el Catálogo de actualizaciones de Microsoft.
- Controlador dedicado incompatible: si ya estás en Windows 11, existe una alta probabilidad de que el problema vuelva rápidamente ya que tu sistema operativo anula el controlador genérico con un equivalente dedicado incompatible. Para evitar que este problema ocurra sin cesar, deberás usar el Administrador de dispositivos para obligar a tu sistema operativo a seguir con el controlador del controlador de audio HD en lugar de ir siempre al controlador Intel Smart Sound Technology.
Cómo puedo reparar el problema Intel (R) Smart Sound Technology (Intel (r) SST) OED
Ahora que estás al día con todos los culpables que podrían detener el servicio OED de Intel (R) Smart Sound Technology (Intel (R) SST), aquí hay un par de métodos que otros usuarios afectados han utilizado con éxito para solucionarlo. este problema por completo.
Actualiza el controlador de Intel usando DSA
Antes de pasar a otras correcciones, debes comenzar simplemente asegurándote de que estás utilizando la última versión disponible de Intel (R) Smart Sound Technology.
Pero nuestro consejo es que no confíes en Windows (Administrador de dispositivos o Actualización de Windows) para averiguar si tienes la última versión o no. Con el próximo Windows 11, hay mucha segmentación que afecta a la flota de controladores de Windows actualmente.
El mejor método para asegurarte de que estás utilizando la última versión disponible de Intel (R) Smart Sound Technology es ejecutar la utilidad patentada Intel DSA (Driver Support Assistant).
Ejecutar esta herramienta para ayudarte a determinar si estás ejecutando con los últimos controladores Intel instalados. Si tu flota de controladores está desactualizada, esta herramienta actualizará automáticamente tu controlador a los últimos equivalentes utilizando los canales oficiales.
Si actualmente estás buscando para obtener instrucciones sobre cómo utilizar el Intel controlador y Support Assistant para actualizar el controlador de Intel (R) tecnología Smart Sound, puedes seguir la guía paso a paso que te mostramos a continuación:
- Lo primero es lo primero, asegúrate de que no se estén ejecutando aplicaciones o procesos innecesarios en segundo plano. Además, cierra cualquier herramienta potencialmente conflictiva como Nvidia Experience, AMD Adrenalin, Driver Booster, entre otros.
- A continuación, abre tu navegador predeterminado y visita la página de inicio de la utilidad Driver & Support Assistant.
- Una vez que estés dentro de la página correcta, desplázate hacia abajo en Intel® Driver & Support Assistant (Intel® DSA) y haz clic en el botón Descargar ahora.
- Luego de que se complete la descarga, haz doble clic en el instalador que acabas de descargar y haz clic en Sí en el UAC (Control de cuentas de usuario) para otorgar acceso de administrador.
- A continuación, marca la casilla asociada con Estoy de acuerdo con los términos y condiciones y presiona el botón Instalar.
- En el siguiente mensaje, haz clic en Aceptar, luego haz clic en Sí en el UAC (Control de cuentas de usuario) y presiona Instalar antes de esperar a que se complete la operación. Una vez finalizada la operación, debes hacer clic en Iniciar y espera hasta que se abra la utilidad.
- Espera hasta que se complete el escaneo inicial, luego haz clic en el botón Descargar todo y sigue las instrucciones en pantalla para instalar todos los controladores Intel pendientes.
- Ahora, debes esperar hasta que todos los navegadores se descarguen localmente, luego haz clic en el botón Instalar todo para instalarlos.
- Después de que todos los controladores Intel pendientes se actualicen a la última versión (incluido el controlador de tecnología de sonido inteligente), reinicia tu PC por última vez y ve si recupera las capacidades de audio y grabación una vez que se completa el siguiente inicio.
Si el problema aún no se resuelve, pasa a la siguiente solución potencial a continuación.
Desinstala el controlador OED de Smart Sound Technology
Este método puede parecer contrario a la intuición, pero en realidad es una de las cosas más efectivas que puedes hacer si actualmente tienes problemas con el servicio OED de Smart Sound Technology.
Si terminas usando el Administrador de dispositivos para desinstalar el controlador que actualmente rige este servicio, esencialmente obligarás a tu sistema operativo a migrar a un equivalente genérico. Y dado que solo se informa que el problema ocurre en situaciones en las que se usa el controlador de tecnología de sonido dedicado de Intel, puedes esperar que el problema se resuelva por completo una vez que tu PC comience a usar el controlador genérico equivalente.
Nota: No te preocupe por perder la capacidad de grabación o audio de forma permanente. Solo experimentarás una breve interrupción mientras tu computadora con Windows migra del controlador dedicado al equivalente genérico.
Si aún no ha probado esta solución, sigue las instrucciones a continuación para aprender cómo deshacerte del equivalente de Inte de la tecnología de sonido inteligente OED y migrar a un equivalente genérico usando el Administrador de dispositivos:
Nota: Las instrucciones a continuación funcionan tanto en Windows 10 como en Windows 11.
- Presiona la tecla de Windows + R para abrir un cuadro de diálogo Ejecutar. A continuación, escribe ‘devmgmt.msc’ dentro del cuadro de texto y presiona Ctrl + Shift + Enter para abrir el Administrador de dispositivos con acceso de administrador.
- Cuando aparezca el mensaje de Control de cuentas de usuario (UAC), haz clic en Sí para otorgar acceso de administrador.
- A continuación, desplázate hacia abajo a través de las diferentes categorías de dispositivos y expande el menú desplegable asociado con los controladores de sonido, video y juegos.
- Lo siguiente que debes hacer, es desplazarte hacia abajo por los diferentes controladores de sonido y busca el servicio OED de Smart Sound Technology.
- Cuando lo veas, haz clic derecho sobre él y selecciona Desinstalar dispositivo en el menú contextual que acaba de aparecer.
- En el mensaje de confirmación, haz clic en Sí y espera hasta que se complete la desinstalación.
Nota: Antes de hacer clic en Sí, marca la casilla asociada con Intentar eliminar el controlador para este dispositivo.
- Una vez finalizada la desinstalación, reinicia tu computadora y ve si recupera las capacidades de grabación de audio y sonido en el próximo inicio (una vez que tu sistema operativo migre a un controlador genérico).
Si ya no ves el error relacionado con Intel (R) Smart Sound Technology (Intel (r) SST) OED, pero aún no tienes ninguna capacidad de sonido o grabación, pasa a la siguiente solución potencial a continuación.
Instala el controlador de audio Realtek HD correcto
Dependiendo de la configuración de tu PC, es posible que no sea suficiente realizar el cambio a un controlador genérico.
Si estás utilizando una computadora portátil Lenovo o Dell, es posible que debas descargar el controlador de audio personalizado que recomienda el fabricante antes de poder solucionar el problema.
Hay muchos usuarios afectados que informaron que el problema se solucionó después de que se alejaron del controlador Intel equivalente a una solución proporcionada por Realtek.
Si te encuentras con esto con una computadora portátil Dell o Lenovo y su fabricante recomienda un controlador Realtek, sigue las instrucciones descritas a continuación para instalar la versión correcta del controlador Realtek HD Audio y evitar la aparición de Intel (R) Smart Sound Technology (Intel (r)) SST) Error de OED:
Nota: Las instrucciones que se muestran son ligeramente diferentes según el fabricante de la placa base. A continuación, encontrarás un ejemplo de instalación del controlador Realtek HD correcto equivalente para una computadora portátil Dell. Si el fabricante es diferente, consulta la sección Nota para obtener instrucciones sobre cómo encontrar la versión correcta en tu caso.
- Lo primero es lo primero, deberás desinstalar tu controlador actual. Para hacer esto presiona la tecla de Windows + R para abrir un cuadro de diálogo Ejecutar. A continuación, debes escribir devmgmt.msc dentro del cuadro de texto y presiona Entrar para abrir el Administrador de dispositivos.
Nota: En el mensaje de Control de cuentas de usuario, haz clic en Sí para otorgar privilegios administrativos.
- Una vez que estés dentro del Administrador de dispositivos, expande el menú asociado con los controladores de sonido, video y juegos, haz clic con el botón derecho en Intel (R) Smart Sound Technology (Intel (r) SST) OED y selecciona Desinstalar controlador en el menú contextual.
- En el siguiente mensaje, marca la casilla asociada con Intentar eliminar el controlador para este dispositivo antes de hacer clic en Desinstalar para deshacerse del controlador.
- Luego de que se complete la operación, NO reinicies tu computadora. Esto es importante ya que evitarás que tu sistema operativo instale un controlador genérico equivalente.
- En su lugar, accede a la página oficial de descarga de controladores de Realtek y descarga la última versión del controlador Reaktek (archivo ejecutable) haciendo clic en el icono de descarga (sección izquierda).
Nota: Deberás descargar el archivo ejecutable (solo controlador) equivalente a tu arquitectura de bits. Si usas Windows 11, descarga la versión de 64 bits. Para Windows 10, presiona la tecla de Windows + R, escriba ‘systeminfo’, luego verifique el Tipo de sistema.
- A continuación, haz clic en Descargar este archivo y espera hasta que el instalador se descargue localmente.
Nota: En algunos casos, es posible que se te solicite que completes un proceso de verificación de captcha para demostrar que no es un bot.
- Una vez completada la operación, haz doble clic en el instalador del controlador Realtek HD Audio y sigue las instrucciones en pantalla para completar la instalación de la última versión del controlador.
Nota: En el mensaje UAC (Control de cuentas de usuario), haz clic en Sí para otorgar privilegios administrativos.
- Luego de que el controlador Realtek esté finalmente instalado, reinicia tu computadora (incluso si no se le indica que lo haz y ve si el problema ya está solucionado.
En caso de que todavía tengas el mismo error de OED de Intel (R) Smart Sound Technology (Intel (r) SST), pasa a la siguiente solución potencial.
Instala el controlador Intel Media a través del catálogo de actualizaciones de Microsoft
Si intentaste eliminar o reemplazar el OED de la tecnología de sonido inteligente Intel (R) (Intel (r) SST) y todavía estás lidiando con el mismo tipo de problema, debes comenzar a considerar el hecho de que se está encontrando con este error porque falta un controlador opcional que requiere este controlador.
Según algunos usuarios afectados, ciertas configuraciones de PC necesitan una dependencia de controlador adicional que se instala junto con el controlador Intel (R) Corporation – MEDIA – 10.29.0.5938.
Si este escenario es aplicable, deberías poder solucionar el problema utilizando la infraestructura del Catálogo de actualizaciones de Microsoft para descargar e instalar la dependencia del controlador que falta.
En caso de que no estés seguro de cómo hacer esto, sigue las instrucciones a continuación:
- Abre tu navegador predeterminado y navega hasta la página de inicio del Catálogo de Microsoft Update.
- A continuación, utiliza la función de búsqueda en la esquina superior derecha para buscar lo siguiente: Intel (R) Corporation – MEDIA.
- Una vez generados los resultados, desplázate hacia abajo por la lista de resultados y busca la descarga correcta de Intel (R) Corporation – MEDIA – 10.29.0.5938 de acuerdo con la versión de Windows en la que se encuentra actualmente. Una vez que averigües qué controlador necesitas obtener, presiona el botón Descargar y espera hasta que se complete la operación.
Nota: asegúrate de diferenciar entre las versiones normales de Windows y las versiones S. Descarga la versión normal del controlador a menos que tengas Windows 10 S o Windows 11 S.
- Desde el mensaje de descarga que acaba de aparecer, haz clic en el hipervínculo para iniciar la descarga localmente.
- Una vez que la descarga se haya completado finalmente, descomprime el contenido y luego navega por la carpeta de extracción.
- Dentro de la carpeta de extracción, debes hacer clic con el botón derecho en IntcOED.inf y seleccionar Instalar en el menú contextual que acaba de aparecer.
- Espera hasta que se complete el proceso, luego reinicia tu PC y ve si el error OED de Intel (R) Smart Sound Technology (Intel (r) SST) ahora se ha solucionado.
Si el problema aún no se ha solucionado, pasa a la solución final que mostramos a continuación.
Reemplaza el controlador con el controlador de audio HD
Si ninguno de los métodos a continuación ha sido efectivo en tu caso, hay una última cosa que puedes intentar, indicarle a tu instalación de Windows que ignore el controlador actual y use el controlador genérico del controlador de audio de alta definición en su lugar.
Esto debería suceder automáticamente cuando desinstale el controlador a través del Administrador de dispositivos, pero si tiene DSA instalado o una utilidad diferente, el problema volverá cuando se reinstale el controlador defectuoso.
Sigue las siguientes instrucciones para usar el Administrador de dispositivos para indicar específicamente a tu PC que ignore el controlador de la tecnología de sonido inteligente de Intel y use el controlador de audio de alta definición en su lugar:
- Primeramente, vas a presionar la tecla de Windows + R para abrir un cuadro de diálogo Ejecutar. A continuación, escriba ‘devmgmt.msc’ dentro del cuadro de texto y presione Entrar para abrir el Administrador de dispositivos.
- Una vez que estés dentro del Administrador de dispositivos, expande el menú desplegable asociado con los dispositivos del sistema.
- A continuación, desplázate hacia abajo por las diferentes entidades y haz clic con el botón derecho en Intel (R) Smart Sound Technology (Intel (r) SST) OED.
- Luego, en el menú contextual que acaba de aparecer, debes hacer clic en Propiedades.
- Dentro de la pantalla Propiedades del controlador OED de Intel (R) Smart Sound Technology (Intel (r) SST), accede a la pestaña Controlador y, a continuación, haga clic en el botón Actualizar controlador.
- En el siguiente menú, debes hacer clic en Explorador de mi computadora para obtener el software del controlador.
- Ahora, haz clic en Permítame elegir de una lista de controladores disponibles en mi computadora.
- Una vez que llegues a la siguiente pantalla, comienza marcando la casilla Mostrar hardware compatible, luego haz doble clic en Controlador de audio de alta definición.
- Espera hasta que los controladores estén instalados, luego reinicia tu sistema y ve si las capacidades de audio y grabación de audio se han restaurado en el próximo inicio de la computadora.
Si llegaste hasta aquí, es porque ya solucionaste el problema Intel (R) Smart Sound Technology (Intel (r) SST) OED. Nos leemos en una próxima publicación, hasta entonces.
Me llamo Javier Chirinos y soy un apasionado de la tecnología. Desde que tengo uso de razón me aficioné a los ordenadores y los videojuegos y esa afición terminó en un trabajo.
Llevo más de 15 años publicando sobre tecnología y gadgets en Internet, especialmente en mundobytes.com
También soy experto en comunicación y marketing online y tengo conocimientos en desarrollo en WordPress.