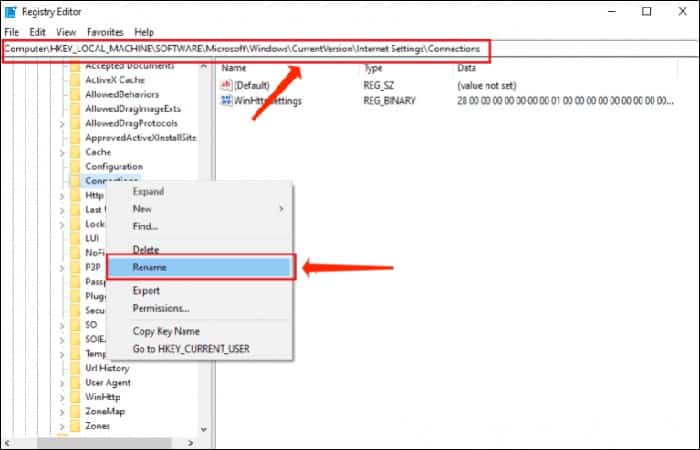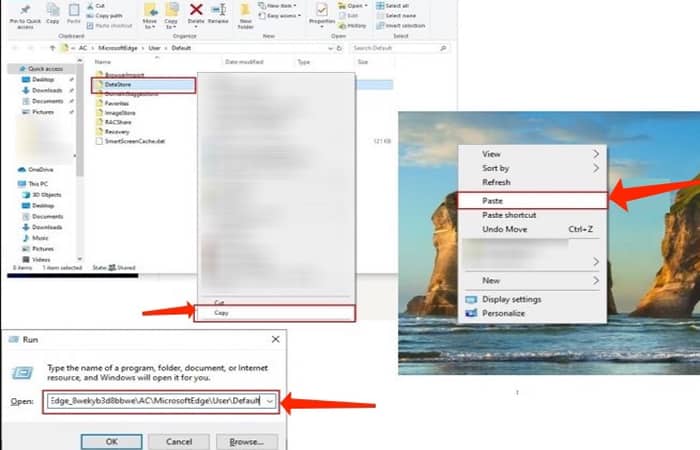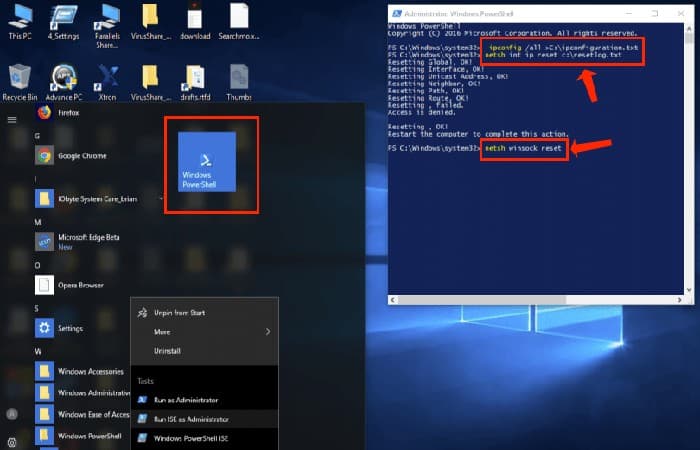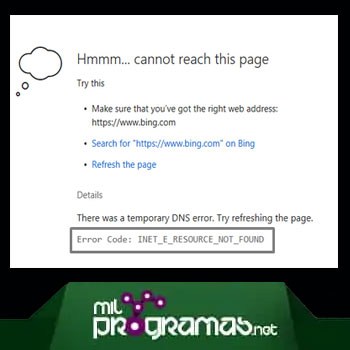
Los usuarios de Microsoft Edge encuentran el error con mayor frecuencia, aunque los usuarios de Google Chrome o Firefox también se topan con este.
El código también informa que hubo un error de DNS temporal y que el usuario debe actualizar la página. Sin embargo, es posible que esto no ayude a resolver el problema.
Los usuarios de foros de Internet y sitios como Reddit informan de varios casos cuando se encuentran con el mensaje de error, por ejemplo, al intentar abrir documentos PDF, acceder a sitios web a través de IE o Microsoft Edge, o incluso cualquier navegador en general.
Quizás te puede interesar: Cómo Reparar El Error 0x80042405-0xa001a
¿Cómo solucionar el error INET_E_RESOURCE_NOT_FOUND?
Seguramente puede ser un factor muy molesto para ti toparte con que ya no puedes cargar tus páginas favoritas debido al problema en Internet Explorer 11 o Microsoft Edge. De hecho, este inconveniente suele ocurrir casi con tanta frecuencia como el error DNS_PROBE_FINISHED_NXDOMAIN .
Vale la pena decir que en algunos casos el problema ocurre y simplemente se soluciona por sí solo. Lamentablemente, si no puedes esperar hasta que se resuelva o si sigue distrayéndote, intenta tomar las medidas que se indican a continuación.
Nuestros expertos han encontrado varias soluciones para resolver el problema de DNS INET_E_RESOURCE_NOT_FOUND sin el requisito de instalar ningún software de terceros. Asegúrate de implementar todas las recomendaciones que se establecen en los próximos párrafos.
1. Cambia el nombre de la carpeta «Conexiones» en el Registro de Windows
Este es un método 100% efectivo para solucionar el problema INET_E_RESOURCE_NOT_FOUND. El problema posiblemente ocurra después de instalar la actualización de Microsoft Windows Creators, pero se puede resolver sin complicaciones. Asegúrate de iniciar sesión en la cuenta del administrador e implementar los pasos que se indican a continuación:
- Paso 1: ve al Registro de Windows, luego mantén presionada la tecla de Windows + R y especifica regedit en el indicador Ejecutar, luego haz clic en Aceptar. Después expande las carpetas en la siguiente secuencia: HKEY_LOCAL_MACHINE> Software> Microsoft> Windows> CurrentVersion> Configuración de Internet> Conexiones.
- Paso 2: luego, haz clic con el botón derecho en la carpeta Conexiones y modifica su nombre a ConnectionsX. Haz clic en Entrar para confirmar los cambios y guardarlos.
2. Inicia la sesión de navegación privada
Otro remedio para solucionar el problema de INET_E_RESOURCE_NOT_FOUND es iniciar una sesión de navegación privada. Esta solución podría ser efectiva solo como algo temporal si tienes que cargar un determinado sitio web rápidamente. Sigue los pasos a continuación:
- Paso 1: inicia Microsoft Edge.
- Paso 2: el siguiente paso es hacer clic en los tres puntos en el área superior derecha de la pantalla. Elige la nueva función de ventana InPrivate.
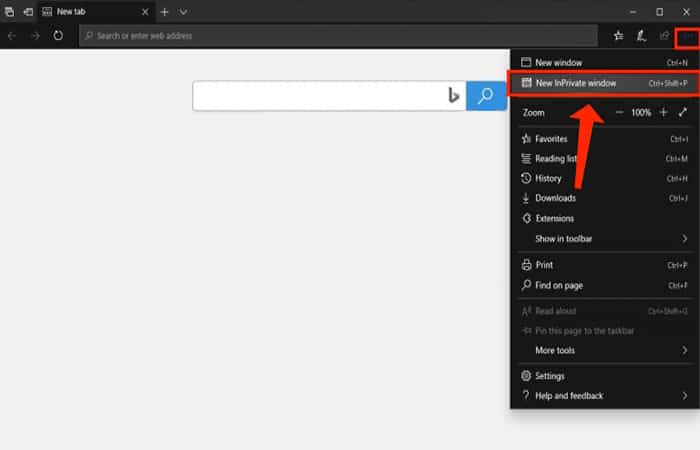
3. Modifica la configuración del control de cuentas de usuario
El valor de Control de cuentas de usuario, o, en resumen, la configuración de UAC, debe ajustarse de cierta manera para ayudar a que Microsoft Edge funcione sin problemas. Por esta razón, debes inspeccionar si UAC no está sintonizado para «No notificar nunca«. Esto podría causar el problema INET_E_RESOURCE_NOT_FOUND. Sigue el procedimiento a continuación:
- Paso 1: abre la ventana Ejecutar presionando la tecla de Windows + R al mismo tiempo.
- Paso 2: a continuación, especifica el control y presiona Entrar (o Aceptar).
- Paso 3: elige Cuentas de usuario.
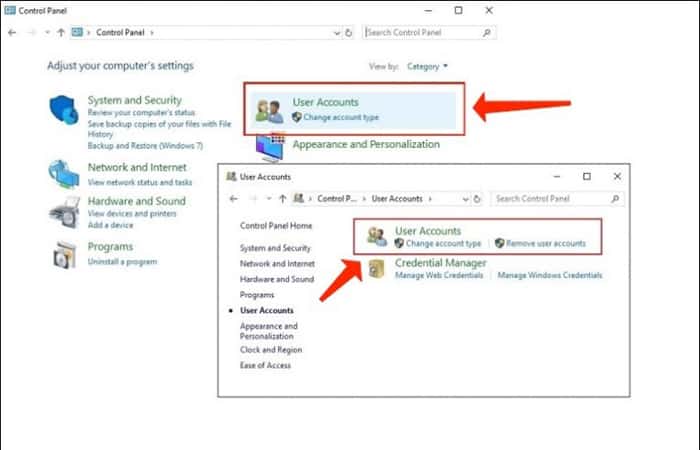
- Paso 4: en este punto, debes estar persuadido de que la opción que elijas es la segunda cuando se mira desde arriba. Haz clic en Aceptar para guardar. No olvides elegir Sí para guardar las modificaciones.
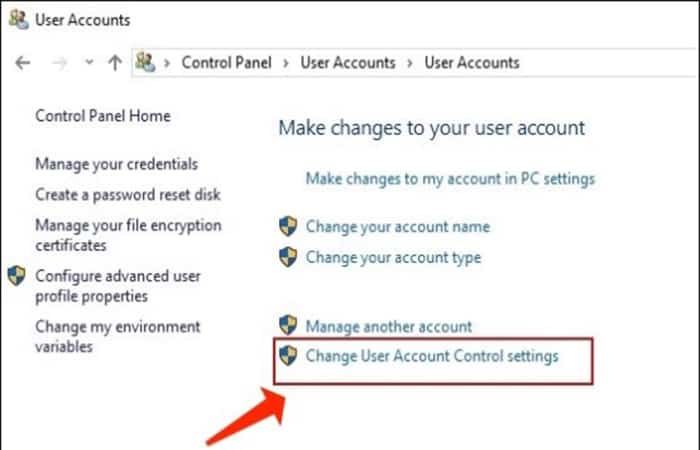
4. Descarga el DNS
Esta es otra solución de trabajo que se sabe que es útil cuando se intenta reparar el problema INET_E_RESOURCE_NOT_FOUND en Chrome, Edge u otro problema del navegador. A continuación se estipula una forma sencilla de hacerlo. Esto es lo que debes hacer:
- Paso 1: haz clic en el icono de la lupa ubicado en la barra de tareas y luego especifica cmd en la barra de búsqueda. Tan pronto como estés en la sección de resultados, busca Símbolo del sistema. No hagas clic en él con el botón izquierdo del mouse; hazlo solo con el botón derecho. El siguiente paso es elegir la opción Ejecutar como administrador. Si se te solicita, especifica la contraseña del administrador.
- Paso 2: en la sección CMD, especifica ipconfig / flushdns y presiona Entrar. Ten en cuenta que debes dejar espacio antes de la barra inclinada (/).
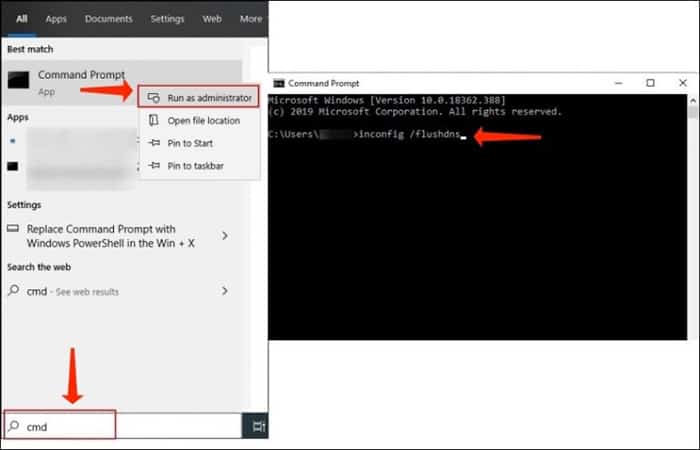
- Paso 3: tan pronto como se cumplan los pasos mencionados anteriormente, verás “Configuración de IP de Windows. Se limpió correctamente la caché de resolución de DNS”. A partir de ahora, puedes cerrar la ventana del símbolo del sistema.
Tal vez quieras saber: Cómo Reparar El Error De Cámara 0xa00f4244
5. Reinstala Microsoft Edge completamente
Los pasos del 1 a 4 no son necesarios si no tienes la intención de realizar una copia de seguridad de tus Favoritos en Microsoft Edge. Sin embargo, si necesitas esta información, asegúrate de seguir cuidadosamente cada paso de esta guía para reinstalar Microsoft Edge de manera adecuada. Comencemos:
- Paso 1: comienza por crear una copia de seguridad de tus favoritos. Para este propósito, abre la ventana Ejecutar (presiona la tecla Windows y la tecla R al mismo tiempo en tu teclado).
- Paso 2: tan pronto como estés en la ventana Ejecutar, especifica el texto en negrita que se indica a continuación: % LocalAppData% \ Packages \ Microsoft.MicrosoftEdge_8wekyb3d8bbwe \ AC \ MicrosoftEdge \ User \ Default
- Paso 3: luego presiona Entrar o haz clic en Aceptar.
- Paso 4: notarás que pronto aparece la carpeta con algunas otras de las mismas. Selecciona la carpeta llamada DataStore, luego haz clic derecho sobre ella y pulsa la opción Copiar que se encuentra en el menú.
- Paso 5: el siguiente paso es abrir cualquier carpeta que desees (elige una en la que puedas encontrar fácilmente el archivo más tarde, por ejemplo, Escritorio) y luego haz clic derecho en ella con la ayuda de tu mouse.
- Paso 6: el siguiente paso es cerrar Microsoft Edge por completo. Asegúrate de que no haya ninguna ventana de Microsoft Edge que permanezca abierta.
- Paso 7: haz clic en Explorador de archivos (en la barra de tareas) y selecciona la pestaña Ver. Marca la casilla de verificación de los elementos ocultos (haciendo clic en él).
- Paso 8: copia el texto que se indica a continuación: C: \ Users \ YourUserNameHere \ AppData \ Local \ Packages y especifícalo en la barra de acceso rápido del Explorador de archivos. Pero antes de presionar Enter para acceder a la ruta, reemplaza el área YourUserNameHere con el nombre de usuario de tu dispositivo.
- Paso 9: busca una carpeta denominada Microsoft.MicrosoftEdge_8wekyb3d8bbwe. Haz clic derecho sobre él y selecciona Eliminar en el menú. Confirma tu elección haciendo clic en Sí. En caso de que el sistema no elimine algunos archivos, simplemente haz clic en Omitir repetidamente.
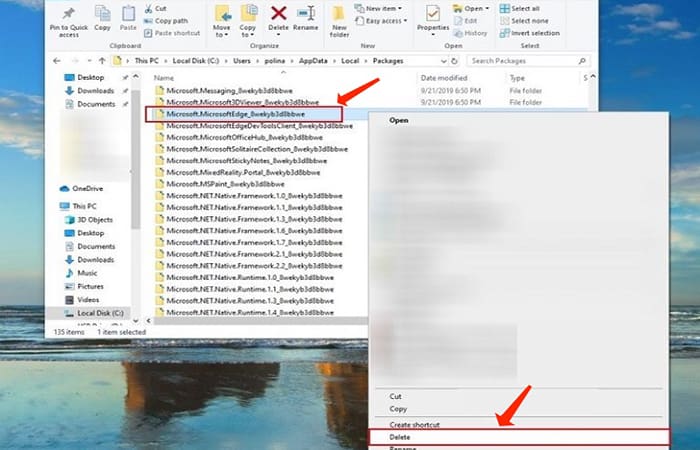
- Paso 10: una vez que se eliminen los archivos, reinicia tu estación de trabajo. Tómate tu tiempo hasta que se cargue por completo antes de continuar con el siguiente paso.
- Paso 11: busca el icono de la lupa, haz clic en él para abrir la búsqueda y escribe powershell. Una vez que WindowsPowershell aparezca en los resultados de la búsqueda, coloca el mouse de la PC sobre él, haz clic derecho en el mismo y luego selecciona la opción Ejecutar como administrador.
- Paso 12: una vez que aparezca Powershell, especifica: cd C: \ y presiona Enter. A continuación, coloca cd C: \ users \ YourUserNameHere (una vez más, indica tu nombre de usuario real de PC en esta área) y presiona Enter. El siguiente paso es copiar las siguientes líneas y especificarlas en el área de Powershell: Get-AppXPackage -AllUsers -Name Microsoft.MicrosoftEdge | Foreach {Add-AppxPackage -DisableDevelopmentMode -Register “$ ($ _. InstallLocation) \\ AppXManifest.xml” -Verbose}
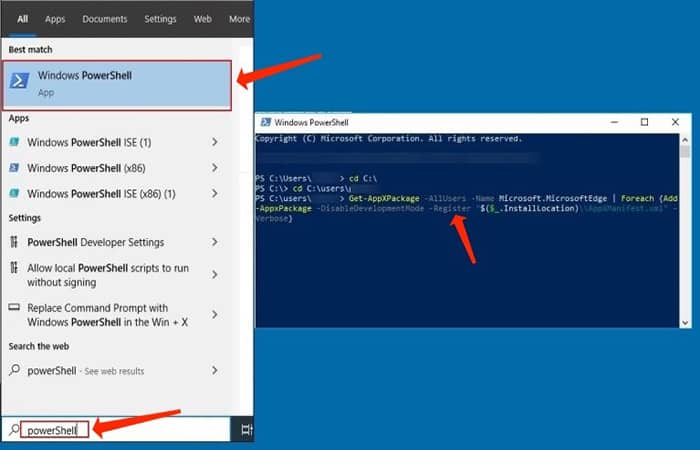
- Paso 13: presiona Entrar y tómate un tiempo hasta que se complete el proceso. El siguiente paso es reiniciar tu sistema. El problema “INET_E_RESOURCE_NOT_FOUND” debe repararse ahora.
6. Reinicia el Netsh
La solución que se proporciona a continuación restablece la configuración de IP, por lo que, en caso de que uses una IP estática, ten en cuenta el hecho de que los parámetros se actualizarán. Si deseas guardar tu configuración de IP, asegúrate de completar los pasos que se revisan a continuación:
- Paso 1: haz clic con el botón derecho en el icono de Windows en la barra de tareas y selecciona Windows PowerShell (Administrador). Elige Sí para aplicar las modificaciones.
- Paso 2: en Powershell, especifica el siguiente comando: ipconfig / all> C: \ ipconfiguration.txt. Esto guardará tus valores de IP actuales.
- Paso 3: el siguiente paso es copiar y pegar el siguiente comando: netsh int ip reset c: \ resetlog.txt y presionar Enter.
- Paso 4: luego, copia y pega este texto: netsh winsock reset y presiona Enter.
- Paso 5: reinicia tu PC.
Necesitas conocer: 7 Mejores Programas Para Navegar En Internet
Te hemos proporcionado 6 soluciones para resolver el error INET_E_RESOURCE_NOT_FOUND. Esperamos que el tutorial haya sido de tu agrado y utilidad. Debes ir chequeando cada una de las opciones y verificar cuál resuelve tu problema. No olvides colocar tu comentario en el espacio destinado para ello. Estaremos al pendiente de tus dudas y sugerencias para realizar mejoras en nuestro sitio, nos interesa tu opinión.
Me llamo Javier Chirinos y soy un apasionado de la tecnología. Desde que tengo uso de razón me aficioné a los ordenadores y los videojuegos y esa afición terminó en un trabajo.
Llevo más de 15 años publicando sobre tecnología y gadgets en Internet, especialmente en mundobytes.com
También soy experto en comunicación y marketing online y tengo conocimientos en desarrollo en WordPress.