How you can Switch Pictures From Android Telephone to Mac
In the event you use an Android Telephone as a cellular system and MacBook for computing, you could be excited by realizing in regards to the completely different strategies to Switch Pictures from Android Telephone to Mac.
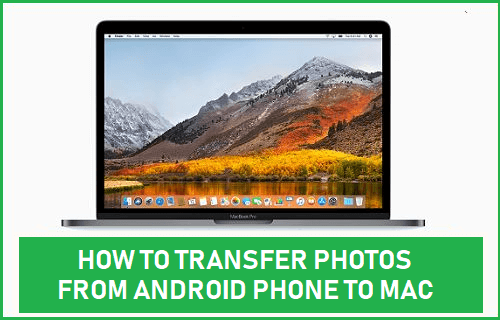
Switch Pictures from Android to Mac
Apple’s MacBook is provided with various utilities that may allow you to switch photographs out of your Telephone, Pill and different units to Mac.
We're offering under three alternative ways to Import Pictures from Android Telephone or Pill to Mac. You should use any technique that seems simple and fits your Android system.
1. Switch Pictures from Android Telephone to Mac Utilizing Pictures App
Maybe the best technique to switch Pictures from Android Telephone or Pill to Mac is to make use of the Native Pictures App as accessible in your MacBook.
1. Join Android Telephone to Mac and open the Pictures App in your Mac (If it's not already open).
Mira También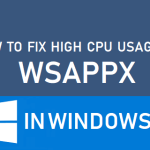 Easy methods to Repair Excessive CPU Utilization By WSAPPX in Home windows 10
Easy methods to Repair Excessive CPU Utilization By WSAPPX in Home windows 102. Within the Pictures App, choose your Android Telephone within the left-pane. Within the right-pane, choose the vacation spot for Imported Pictures in your Mac and click on on Import All New Pictures button.
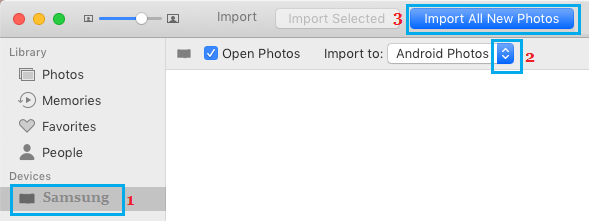
In the event you solely need to switch chosen Pictures, choose Pictures that you just need to switch and click on on Import Chosen choice.
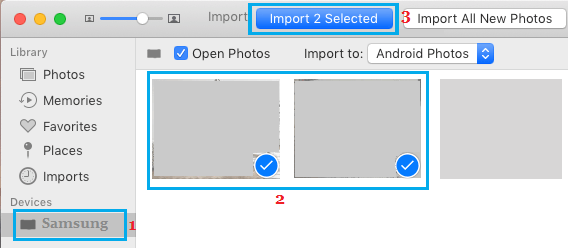
3. Patiently look ahead to the Pictures to be transferred from Android Telephone to Mac.
2. Import Pictures from Android Telephone to Mac Utilizing Picture Seize
One other utility on Mac that may allow you to switch Pictures from Android Telephone to Mac is Picture Seize.
Mira También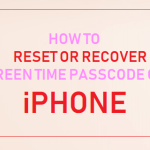 How one can Reset Display Time Passcode on iPhone and iPad
How one can Reset Display Time Passcode on iPhone and iPad1. Join Android Telephone to Mac and open the Finder in your Mac.
2. On the Finder display screen, click on on Functions within the side-menu. Within the right-pane, scroll down and click on on Picture Seize.
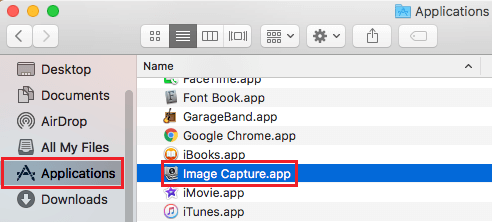
3. After Picture seize is launched, choose your Android cellphone within the left-pane. Within the right-pane, choose Desktop or different place as vacation spot for imported photographs and click on on Import All button.
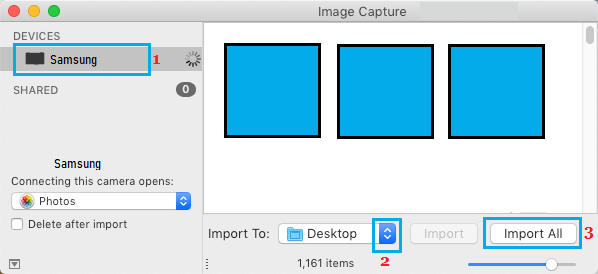
4. Patiently look ahead to the Pictures to be transferred to your Mac.
Mira También Find out how to Change Scroll Course on Mac Trackpad and Mouse
Find out how to Change Scroll Course on Mac Trackpad and MouseIdentical to Pictures App, picture Seize permits you to choose particular person photographs (by clicking on them) and switch them to Mac by clicking on the Import choice (Not Import All).
3. Import Pictures from Android Telephone to Mac utilizing Preview App
The following instrument that you should use to Import Pictures from Android Telephone to Mac is the Preview App in your Mac.
1. Join Android Telephone to Mac and open the Finder in your Mac.
2. On the following display screen, click on on Functions in side-menu. Within the right-pane, scroll down and click on on Preview App.
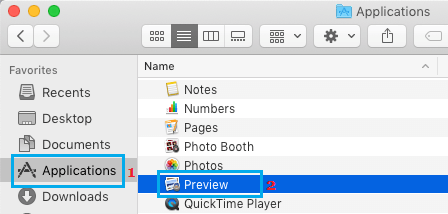
3. After the Preview App is launched, click on on the File tab within the top-menu bar and choose your Android system within the drop-down menu.
Mira También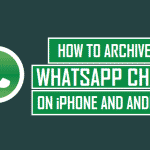 Methods to Archive WhatsApp Chats on iPhone and Android
Methods to Archive WhatsApp Chats on iPhone and Android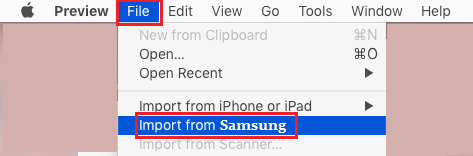
In the event you solely need to switch chosen Pictures, choose the Pictures that you just need to switch by clicking on them and click on on the Import choice.
- How you can Obtain All Pictures From iCloud to Mac
- How you can Switch Pictures From Digital Digital camera to Folder on Mac
Si quieres conocer otros artículos parecidos a How you can Switch Pictures From Android Telephone to Mac puedes visitar la categoría Tutoriales.
Deja una respuesta
¡Más Contenido!