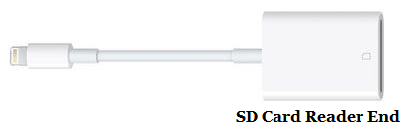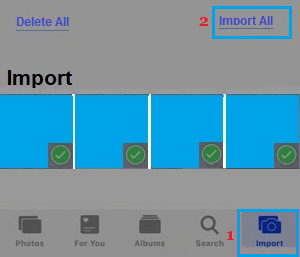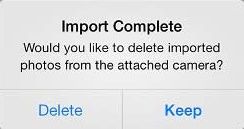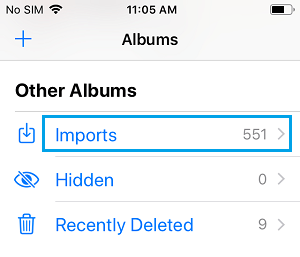In an effort to switch pictures from SD Card to iPhone with out pc, you have to a Lightning to SD Card Digicam Reader.
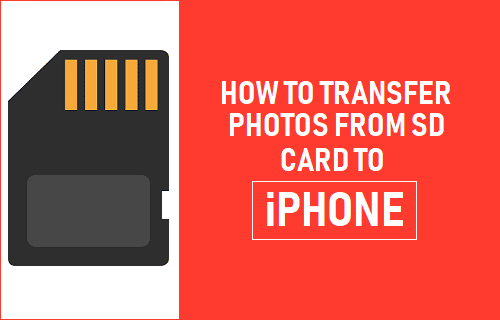
Switch Images From SD Card to iPhone
SD card, also referred to as Reminiscence card is broadly utilized in Android Telephones to extend space for storing and utilized in Digital Cameras as each main and prolonged storage machine.
As soon as the SD Card is full, it may be simply faraway from the Smartphone or Digicam and all its contents will be transferred to pc, iPhone or iPad.
All that’s required to switch Images from SD Card to iPhone is to attach iPhone to “Lightning to SD Card Digicam Reader” and the native Images App will deal with the remainder.
1. Switch All Images From SD Card to iPhone
Observe the steps beneath to switch Images from SD Card to iPhone or iPad.
1. Insert SD Card into the Reader Finish of Lightning to SD Card Reader and join the Lightning Finish to your iPhone.
2. Open the Images App in your iPhone (in case it doesn’t robotically open)
3. As soon as you’re in Images App, faucet on the Import tab and them faucet on Import All possibility positioned on the prime proper nook of your display screen.
4. As soon as the Images are imported, you’ll be prompted to pick whether or not you need to maintain Images on the SD card after switch or delete them.
Faucet on Maintain, if you’d like the Images to be out there on the SD card. Faucet on Delete, if you wish to empty the SD card.
2. Switch Chosen Images From SD Card Reader to iPhone
It additionally doable to manually choose particular SD Card Images for transferring to iPhone.
1. Insert SD Card into the Reader Finish of Lightning to SD Card Reader and join the Lightning Finish to your iPhone.
2. Open the Images App in your iPhone (in case it doesn’t robotically open)
3. As soon as you’re in Images App, individually faucet on the Particular Images that you just need to switch to iPhone.
As soon as the Images are chosen, faucet on the Import possibility positioned on the prime proper nook of your display screen.
4. On the pop-up that seems, faucet on both Maintain or Delete possibility, relying on whether or not you need to maintain the transferred Images on the SD card otherwise you need to delete them from the SD Card.
The place to Discover Imported Images on iPhone
All pictures imported from SD card to iPhone shall be out there within the Images app in your iPhone or iPad.
1. Open the Images App in your iPhone
2. Faucet on the Albums tab within the backside menu.
3. On the subsequent display screen, scroll down and faucet on the Imports Album.
As soon as you’re in Imports Album, it is possible for you to to see all of the Images that had been imported from digital digital camera to iPhone.
Unable to Discover Import Choice on iPhone
If you don’t see the Import Tab in Images App on iPhone
- Disconnect Lightning to SD Card reader from iPhone and reconnect after 60 seconds
- Restart your iPhone
This could reveal the Import possibility within the backside menu of the Images App in your iPhone.
- How you can Switch Images From Digital Digicam to Folder on Mac
- How you can Switch Images From iPhone to Mac Utilizing Picture Seize
Me llamo Javier Chirinos y soy un apasionado de la tecnología. Desde que tengo uso de razón me aficioné a los ordenadores y los videojuegos y esa afición terminó en un trabajo.
Llevo más de 15 años publicando sobre tecnología y gadgets en Internet, especialmente en mundobytes.com
También soy experto en comunicación y marketing online y tengo conocimientos en desarrollo en WordPress.