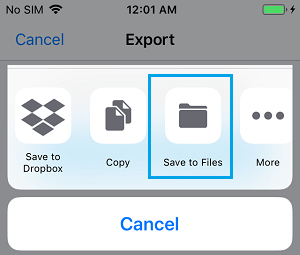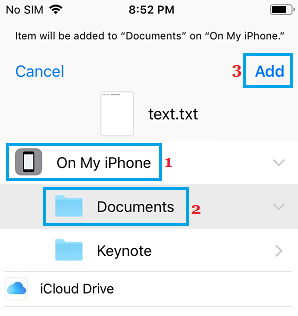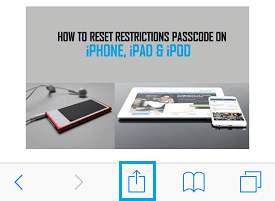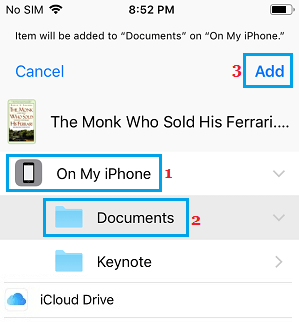In case you aren’t conscious, it’s doable to Save Photographs, Notes, PDF Recordsdata and Paperwork to the Recordsdata App in your iPhone. You will see under the steps to Save Objects to Recordsdata App on iPhone.
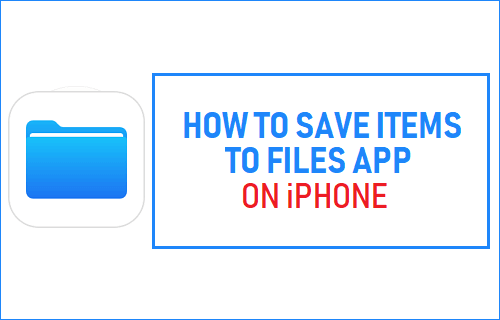
Save Objects to Recordsdata App on iPhone
The Recordsdata App on iPhone permits you to save gadgets to the bodily storage location on iPhone and likewise to any Folder on iCloud Drive.
Every time required, each gadgets saved to iPhone storage and likewise these saved to any folder on iCloud Drive will be simply accessed inside the Recordsdata App.
For that reason, it’s actually helpful for iPhone customers to know the steps to avoid wasting gadgets to the Recordsdata App on iPhone.
You will see under the steps to Save Notes and PDF File to Recordsdata App on iPhone.
1. Save Notes to Recordsdata App on iPhone
Comply with the steps under to avoid wasting Notes to Recordsdata App on iPhone.
1. Open the Notes App in your iPhone
2. Create a New Word or open an present Word.
3. As soon as the Word is open, faucet on the Share icon situated on the top-right nook of your display.
4. On the Share menu that seems, faucet on Save to Recordsdata.
Word: If Save to Recordsdata possibility shouldn’t be accessible, faucet on the Extra icon to disclose this feature.
5. On the subsequent display, you possibly can select to avoid wasting the merchandise to your iPhone (On My iPhone) or to iCloud Drive.
To avoid wasting the Word to your iPhone, choose On My iPhone > choose the Folder by which you need to save the Word and faucet on Add.
In case you need to save the Word to iCloud Drive, choose iCloud Drive > choose the iCloud Folder by which you need to save the Word and faucet on Add.
2. Save PDF File to Recordsdata App on iPhone
When you obtain a PDF File through E-mail or come throughout a PDF File on the web, it can save you the PDF to the Recordsdata App on iPhone.
1. Open the PDF File in your iPhone
2. Faucet on the Share Icon Situated within the backside menu.
3. Within the Share menu that seems, faucet on Save to Recordsdata possibility.
4. On the subsequent display, choose the Location the place you need to save the PDF File and faucet on Add.
Equally, you can too save Photographs and different kinds of Recordsdata to iPhone or to iCloud Drive, utilizing the Recordsdata App as accessible in your iPhone.
- How you can Create New Folder in Recordsdata App on iPhone
- How you can Create Bookmarks Folder In Safari Browser on iPhone
Me llamo Javier Chirinos y soy un apasionado de la tecnología. Desde que tengo uso de razón me aficioné a los ordenadores y los videojuegos y esa afición terminó en un trabajo.
Llevo más de 15 años publicando sobre tecnología y gadgets en Internet, especialmente en mundobytes.com
También soy experto en comunicación y marketing online y tengo conocimientos en desarrollo en WordPress.