How you can Repair Web Explorer Has Stopped Working Error
It's not uncommon to search out Web Explorer not responding or arising with “Web Explorer has stopped working” error message. You can find beneath numerous strategies to repair Web Explorer Has Stopped Working Error in your laptop.
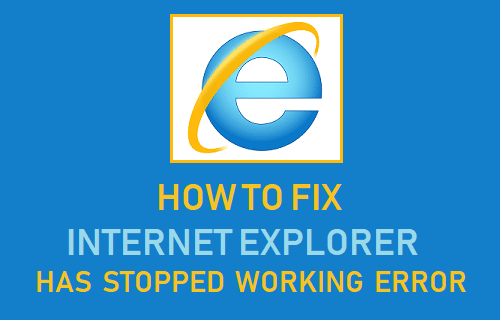
Web Explorer Has Stopped Working
Web Explorer has stopped working error is often accompanied by a message prompting you to shut this system and verify on-line for an answer later.
Typically, Home windows mechanically makes an attempt to discover a resolution and shows a message studying “Home windows is checking for an answer to the issue…”.
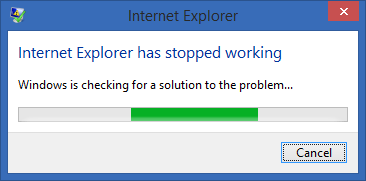
In lots of instances, the error will be bypassed by closing the window and restarting Web Explorer once more. If this isn't the case, you may make use of strategies as offered beneath to repair Web Explorer Has stopped Working Error in your laptop.
Mira También1. Clear Web Explorer Cache
Most browser issues will be mounted by clearing the browser cache, so allow us to first go forward and clear Web Explorer Cache and see if it helps in fixing the issue.
1. Open Web Explorer > click on on Gear Icon > Web Choices.
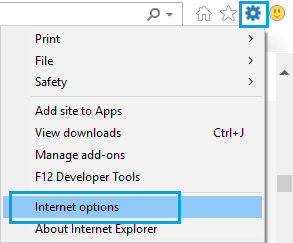
2. On the Web Choices display screen, be sure to are on the Normal tab and click on on the Delete… button situated below “Looking Historical past” part.
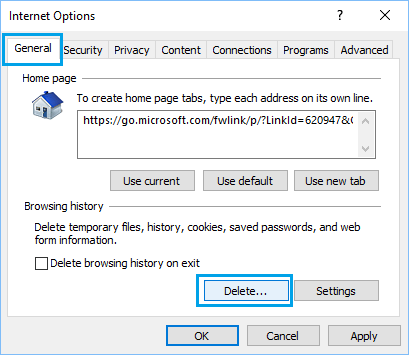
3. On the following display screen, be sure that Short-term Web Information, Cookies/Web site knowledge are chosen and click on on the Delete button.
Mira También Los 7 Mejores Programas Para Ver TV en la PC.
Los 7 Mejores Programas Para Ver TV en la PC.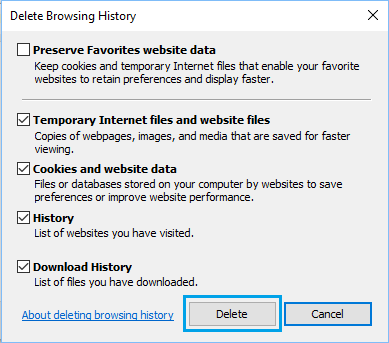
4. Restart Web Explorer and see if you're nonetheless getting Web Explorer has stopped working error in your laptop.
2. Examine For Updates
One other really helpful fundamental troubleshooting tip is to make it possible for your laptop is updated with the most recent software program updates.
1. Click on on the Begin button > Settings Icon > Updates & Safety.
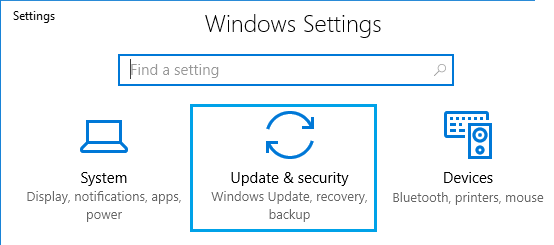
2. On the following display screen, click on on Home windows Replace > Examine for Updates button.
Mira También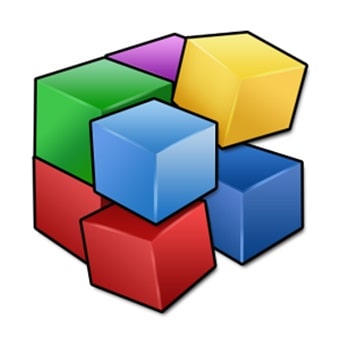 Qué Es Defraggler. Usos, Características, Opiniones, Precios
Qué Es Defraggler. Usos, Características, Opiniones, Precios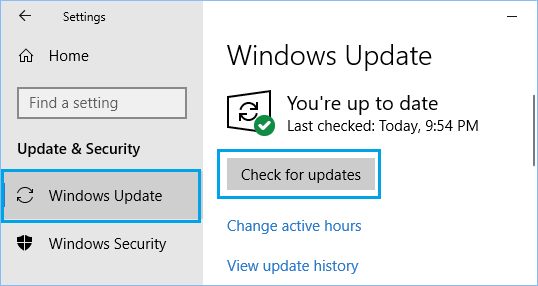
Enable Home windows to verify for accessible updates and set up them in your laptop.
3. Run Community Troubleshooter
You'll be able to attempt the In-built Web Connections Troubleshooter in your laptop to see if it may well assist in fixing Web Explorer has stopped working error in your laptop.
1. Open Settings Icon > click on on Replace & Safety tab.
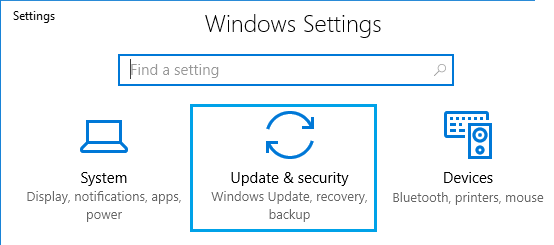
2. On the following display screen, click on on Troubleshoot > Web Connections.
Mira También Learn how to Flip Off VoiceOver On Mac
Learn how to Flip Off VoiceOver On Mac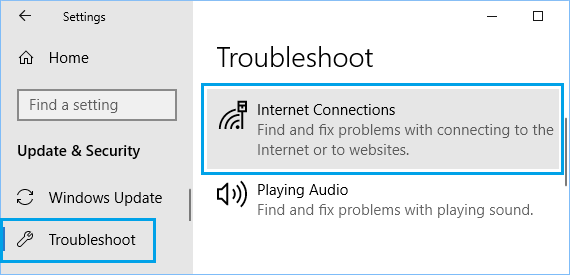
Wait on your laptop to search out and repair issues in your laptop and observe on-line directions as needed.
4. Reset All Zones to Default
1. Open Web Explorer > click on on the Gear Icon > Web Choices.
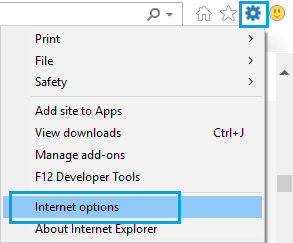
2. On the following display screen, click on on the Safety tab and click on on Reset All Zones to Default Degree button.
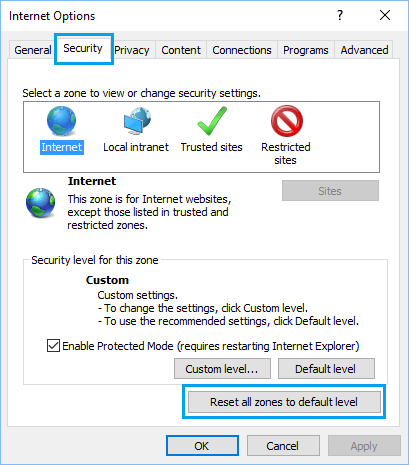
3. Click on on Apply and OK to save lots of the brand new Settings in your laptop.
5. Disable {Hardware} Acceleration
The {Hardware} Acceleration characteristic in Web explorer is understood to trigger issues in sure instances. You'll be able to repair this difficulty by switching to Software program Acceleration Mode.
1. Open Web Explorer > click on on the Gear Icon > Web Choices.
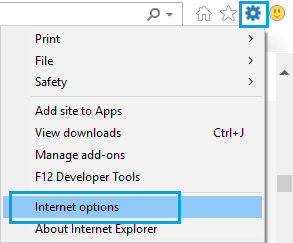
2. On the following display screen, click on on the Superior tab and choose Use Software program rendering as an alternative of utilizing GPU rendering possibility.
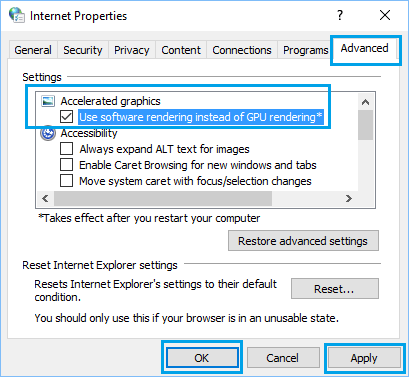
3. Click on on Apply and OK to save lots of this modification in your laptop.
6. Disable Add-Ons
Typically, browser Extensions and Add-ons can intrude with functioning of Web Explorer.
1. Open Web Explorer > click on on the Gear Icon > Handle add-ons.
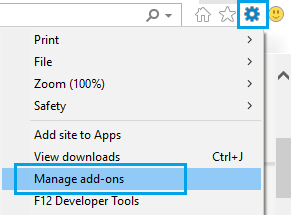
2. On the following display screen, choose the Browser Extension that you simply wish to disable and click on on the Disable Button.
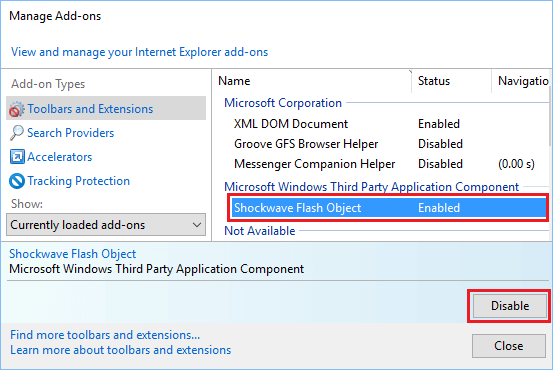
3. Undergo your entire checklist and disable all of the pointless browser extensions in your laptop.
Restart your laptop and verify if the issue of No Sound in Web Explorer is now mounted in your laptop.
If the above options didn't work, it's seemingly that among the Web settings are conflicting with correct functioning of Web Explorer.
1. Open Web Explorer > click on on Gear Icon > Web Choices.
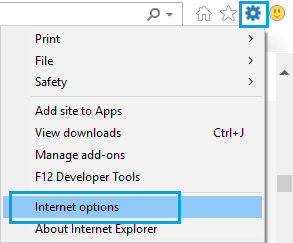
2. On the Web Choices display screen, click on on the Superior tab and click on on the Reset… button situated below Reset Web Explorer Settings part.
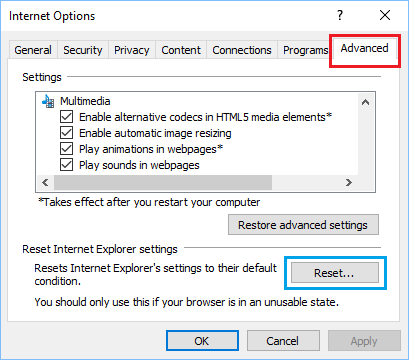
3. On the following display screen, choose Delete Private Settings possibility and click on on the Reset button.
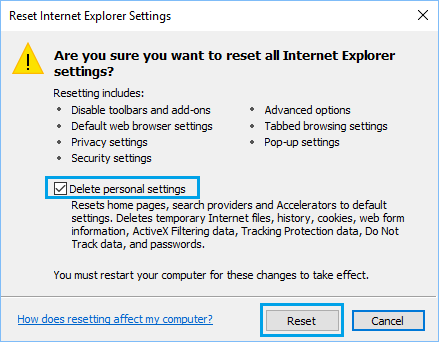
8. Run System File Checker
Typically System Information can get broken or Corrupted and trigger many issues on a Home windows laptop, together with browser associated issues.
1. Proper-click on the Begin button and click on on Command Immediate Admin.
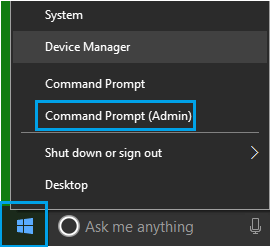
2. On the Command Immediate window, kind sfc /scannow and press the Enter key.
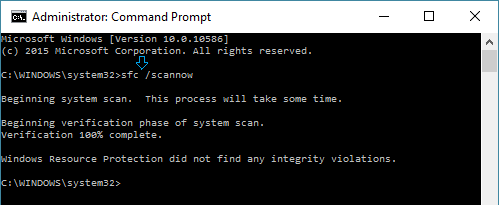
3. Patiently look forward to the system recordsdata in your laptop to be scanned.
This will take a very long time, if any errors are detected, discuss with this information: How you can Restore Home windows System Information Utilizing SFC and DISM
- How you can Repair No Sound in Web Explorer
- How you can Change Obtain Location in Web Explorer
Si quieres conocer otros artículos parecidos a How you can Repair Web Explorer Has Stopped Working Error puedes visitar la categoría Tutoriales.
Deja una respuesta
¡Más Contenido!