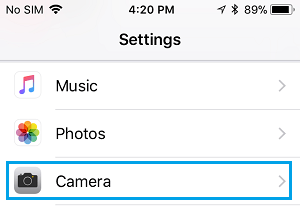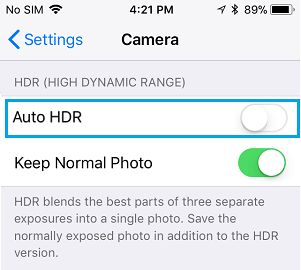In case you might be questioning why the HDR button is lacking in your iPhone, you’ll find beneath the steps to get again Lacking HDR button on iPhone. This can help you manually allow or disable HDR from inside the Digital camera App in your iPhone.
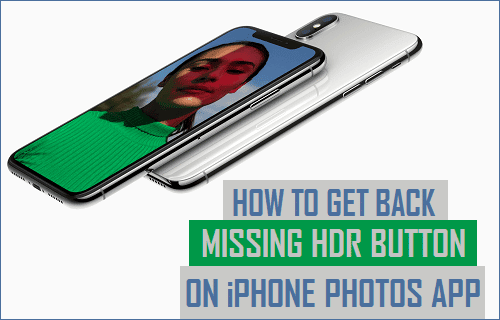
Lacking HDR Button on iPhone
Chances are you’ll be shocked to know that HDR button is lacking in your iPhone, just because Auto HDR is enabled by default on the newest fashions of Cellphone, together with iPhone X, iPhone 8 and iPhone 8 Plus.
Since Auto HDR is already enabled on iPhone, iOS hides the guide HDR in your iPhone’s digital camera App.
Therefore, a easy resolution to repair the difficulty of HDR Button Lacking on iPhone is to disable Auto HDR and this may mechanically convey again the Lacking HDR button in your iPhone.
Bringing again the Lacking HDR button On iPhone will help you manually change ON/OFF the HDR choice from inside the Digital camera App, relying on whether or not or not you wish to shoot photos in HDR mode.
Does HDR Create Higher Photos
In concept, HDR (Excessive Dynamic Vary) ought to be capable of create higher trying photos as it’s principally meant to create a single image (a greater one) by combining colour ranges from a number of exposures.
Nevertheless, in follow this doesn’t all the time translate into higher trying photos. Relying on the lighting circumstances, HDR may find yourself making photos look unusual and even unhealthy.
It is just with follow and by taking loads of photos you could get higher at when to make use of HDR and when to not use it. Therefore, you might wish to disable the Auto HDR choice and get again to utilizing the Guide HDR button, from inside the digital camera App in your iPhone.
Repair For Lacking HDR Button on iPhone Digital camera App
Comply with the steps beneath to repair the difficulty of Lacking HDR Button on iPhone Digital camera app.
1. Open Settings in your iPhone.
2. On the Settings display screen, scroll down and faucet on the Digital camera choice.
3. On the Digital camera display screen, scroll all the way down to “Excessive Dynamic Vary” part and toggle OFF the choice for Auto HDR (See picture beneath)
After disabling Auto HDR, open the Digital camera App in your iPhone and you’ll now see the HDR button again on the high of the digital camera display screen.
This can help you allow or disable HDR manually by simply tapping on the HDR button, and this could enable you to be taught extra about how HDR works and when to make use of HDR and when to not use it.
One other benefit of recovering the Lacking HDR button on iPhone is you could nonetheless set the HDR button to Auto from inside the Digital camera App and toggle OFF the Auto choice at any time.
Word: This repair solely applies to iPhone X, iPhone 8 and iPhone 8 Plus fashions of iPhone. Earlier Fashions of iPhone shouldn’t have this downside, as auto HDR isn’t enabled by default on these iPhone fashions.
Allow Hold Regular Picture choice
While you’re on the Digital camera display screen, you might wish to allow the choice for “Hold Regular Picture” (See picture beneath)
When this selection is enabled, your iPhone will save each HDR and common Images to the Digital camera Roll in your iPhone, permitting you to try each the Images and maintain the one that appears higher to you.
In-fact, it is possible for you to to see the Common and HDR picture of the identical shot side-by-side in your Digital camera Roll, which is able to make it simple to match the 2 pictures.
If you have a look at the thumbnails, you will notice two related or duplicate images, however if you happen to take a detailed have a look at the 2 pictures you’ll discover the distinction between HDR and non HDR pictures.
The drawback of enabling “Hold Authentic Picture” choice is that you’ll principally find yourself with two units of images, and you’ll have to manually undergo the process of evaluating and deleting undesirable images from iPhone.
- How you can Delete All Images From iPhone or iPad
- How you can Allow HDR Mode for Images on iPhone
- How you can Switch Images From iPhone to Mac Utilizing Picture Seize
Me llamo Javier Chirinos y soy un apasionado de la tecnología. Desde que tengo uso de razón me aficioné a los ordenadores y los videojuegos y esa afición terminó en un trabajo.
Llevo más de 15 años publicando sobre tecnología y gadgets en Internet, especialmente en mundobytes.com
También soy experto en comunicación y marketing online y tengo conocimientos en desarrollo en WordPress.