How you can Allow or Disable JavaScript In Chrome Browser
If web sites like YouTube, Netflix and others should not working correctly, just be sure you JavaScript is Enabled for Chrome browser in your pc. You can find beneath the steps to Allow or Disable JavaScript in Chrome Browser.
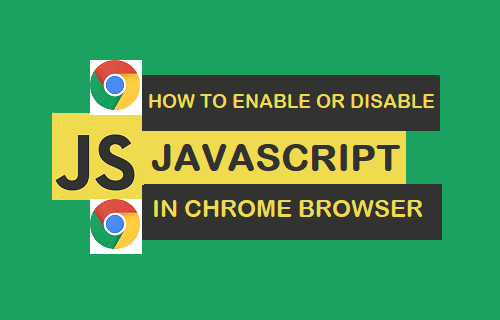
Allow JavaScript in Chrome Browser
Whereas Google’s Chrome browser makes it straightforward to Disable JavaScript, you want to bear in mind that almost all web sites use JavaScript programming to show menus, sharing buttons and different interactive options.
Therefore, disabling JavaScript in Chrome can lead to damaged menus, clean pictures, lack of ability to login, lack of ability to publish feedback and lack of different interactive capabilities.
Other than Netflix, YouTube and Google Docs, disabling JavaScript is thought to trigger issues with Fb, Gmail and most Social Media/Information associated web sites.
1. Steps to Allow JavaScript in Chrome Browser
The steps to Allow JavaScript in Chrome browser are the identical on Mac, Home windows 10 computer systems and Chromebook.
Mira También1. Open Chrome browser > click on on 3-dots menu icon and choose Settings within the drop-down menu.
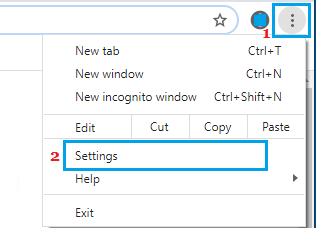
2. On Settings display, scroll down and click on on Website Settings choice, situated below “Privateness and safety” part.
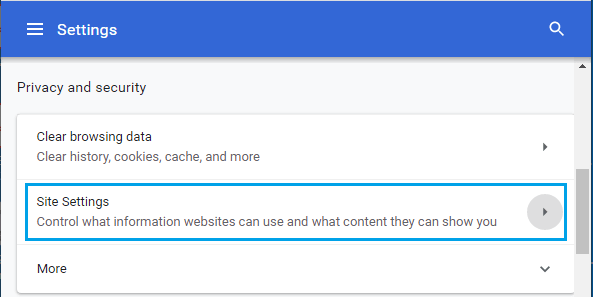
3. On Website Settings display, scroll down and click on on JavaScript.
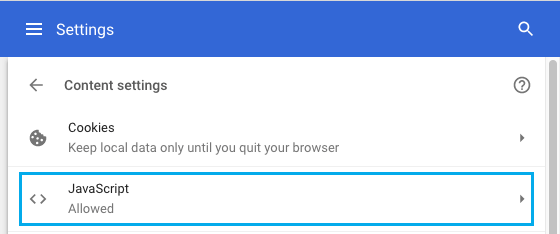
 Los 7 Mejores Programas Para Ver TV en la PC.
Los 7 Mejores Programas Para Ver TV en la PC.4. On the subsequent display, transfer the toggle subsequent to Blocked to ON place.
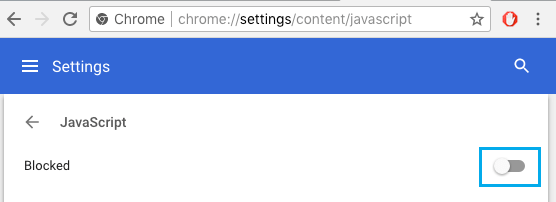
5. Restart Chrome browser to use the above change.
2. Allow JavaScript For Particular Web sites in Chrome Browser
The opposite out there choice is to Allow JavaScript for particular web sites, whereas blocking JavaScript for all different web sites.
1. Open Chrome browser > click on on 3-dots menu > Settings > Website Settings > JavaScript.
2. On JavaScript display, make certain JavaScript is Blocked and click on on the ADD button below Enable part.
Mira También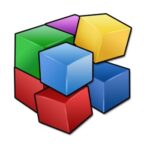 Qué Es Defraggler. Usos, Características, Opiniones, Precios
Qué Es Defraggler. Usos, Características, Opiniones, Precios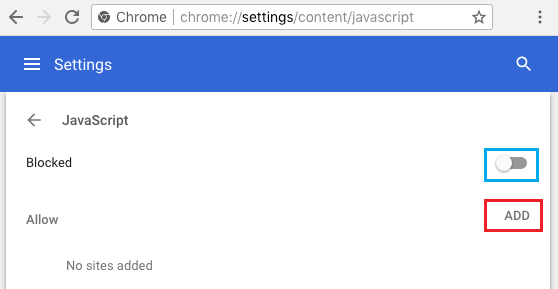
3. On the subsequent display, kind URL of the web site for which you wish to Allow JavaScript and click on on the ADD button.
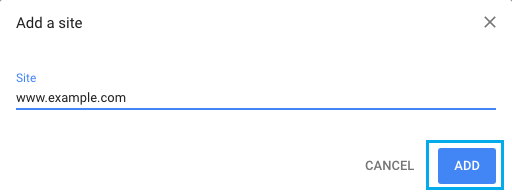
Equally, you possibly can Add extra web sites for which you wish to Enable JavaScript in Chrome.
4. Restart Chrome Browser to implement the modifications.
Disable JavaScript in Chrome Browser
Whereas JavaScript programming is utilized by web sites to construct interactive options, it will also be used to serve intrusive advertisements, signup varieties and different obnoxious types of overt and covert on-line behaviour.
Mira También Learn how to Flip Off VoiceOver On Mac
Learn how to Flip Off VoiceOver On MacAdditionally, there have been effectively publicized cases of browser vulnerabilities being exploited by hackers utilizing JavaScript.
As it's essential to have seen, trendy internet browsers like Chrome have been fast in releasing safety patches to dam recognized and reported safety holes in JavaScript engines.
Additionally, the issue of intrusive promoting has been addressed by Google in its Chrome browser by blocking intrusive pop-up Advertisements.
Therefore, the one legitimate motive for blocking JavaScript can be to avoid wasting CPU and RAM utilization, particularly if in case you have an older pc that doesn't have the assets to deal with trendy internet design.
1. Steps to Disable JavaScript in Chrome Browser
In the event you come throughout a JavaScript vulnerability being reported, you possibly can quickly disable JavaScript in Chrome browser.
1. Open Chrome browser > click on on 3-dots menu icon and choose Settings within the drop-down menu.
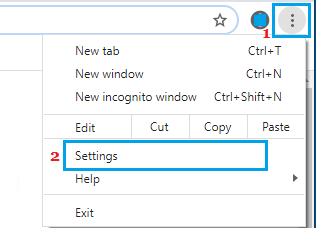
2. From Settings display, navigate to Website Settings > JavaScript > transfer the toggle subsequent to Allowed to OFF place.
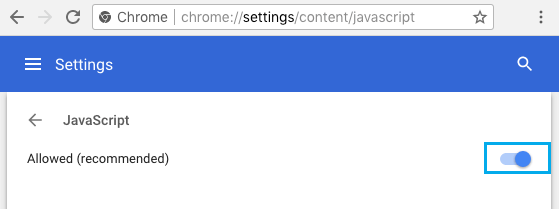
3. Restart Chrome browser to use the above change.
As talked about above, hottest browsers instantly launch updates to patch up safety holes.
Therefore, just be sure you Replace Chrome browser and Allow JavaScript, with a view to benefit from the full performance of your favorite web sites.
2. Disable JavaScript For Particular Web sites in Chrome
If you don't belief sure web sites, you possibly can disable JavaScript particularly for these web sites, whereas permitting JavaScript for all different web sites.
1. Open Chrome browser > click on on 3-dots menu > Settings > Website Settings > JavaScript.
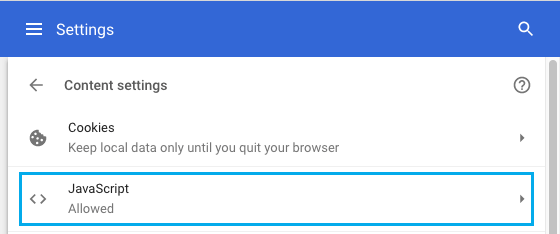
2. On JavaScript display, make certain JavaScript is Allowed (beneficial) and click on on the Add button, below Block choice.
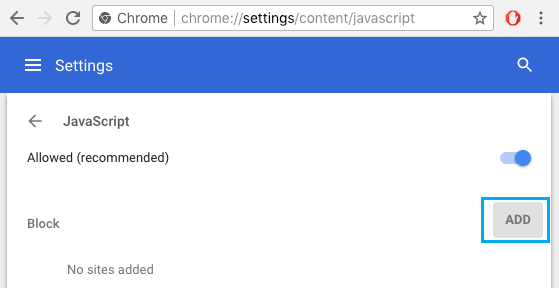
3. On the subsequent display, kind URL of the web site for which you wish to Disable JavaScript and click on on the ADD button.
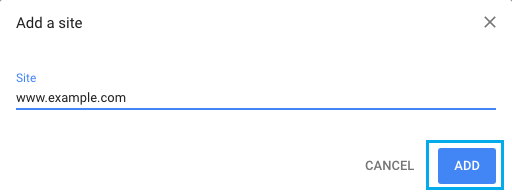
Equally, you possibly can add extra web sites for which you wish to Block JavaScript in Chrome browser.
4. Restart Chrome Browser to permit these new settings to take impact.
- How you can Allow and Disable Cookies on Chrome
- How you can Clear Browser Cache in Google Chrome
Si quieres conocer otros artículos parecidos a How you can Allow or Disable JavaScript In Chrome Browser puedes visitar la categoría Tutoriales.
Deja una respuesta
¡Más Contenido!