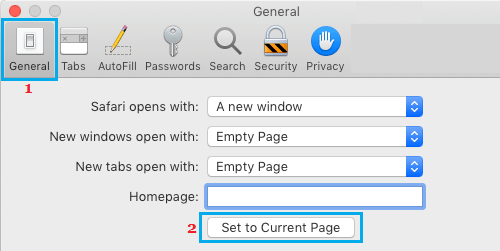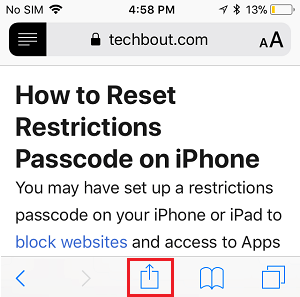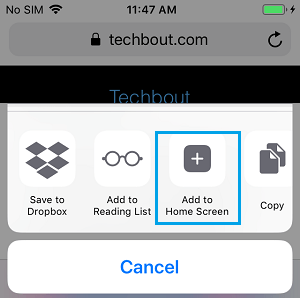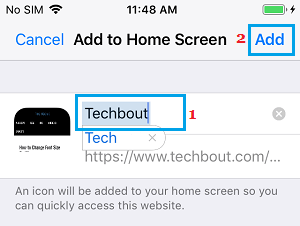The Safari browser supplies the choice to designate your favorite web site because the Homepage. You can find under the steps to Set or Change Safari Homepage on Mac and iPhone.
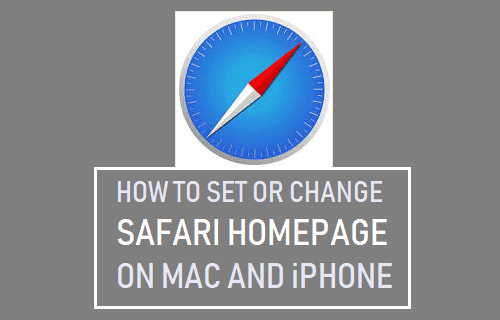
Set or Change Safari Homepage on Mac and iPhone
As you will need to have seen, the Safari browser at all times lands on the identical web site, at any time when it’s opened or launched in your Mac.
The webpage that Safari lands upon launch is the Homepage for Safari browser in your Mac.
For those who discover the Safari browser opening a clean web page upon launch, the Homepage for Safari browser in your Mac has been set to a clean web page.
Setting a Homepage on Safari browser supplies the quickest solution to attain your favorite Information Website, YouTube Channel or a Tech web site.
1. Set or Change Safari Homepage on Mac
Observe the steps under to Set or Change Safari Homepage on Mac.
1. Open Safari Browser in your Mac.
2. Go to the web site that you just need to set because the Safari House Web page in your Mac.
3. Subsequent, click on on Safari tab in prime menu bar and click on on Preferences within the drop-down menu.
4. On Safari Preferences display, be sure to are on the Common tab and click on on Set to Present Web page button.
Word: You can too enter the URL of the web site or webpage that you just need to designate set because the Safari Homepage in your Mac.
2. Set or Change Safari Homepage on iPhone?
In contrast to macOS, there’s actually no choice in iOS to set or change Homepage in Safari browser on iPhone and iPad.
Nevertheless, you possibly can add a shortcut to your Favorite web site on the House Display of your iPhone and easily faucet on the Shortcut, each time you need to open Safari and land in your favorite web site.
1. Open the Safari App in your iPhone.
2. Go to the web site that you just need to set because the Safari Homepage in your iPhone or iPad.
3. Subsequent, faucet on the Share button positioned within the backside menu.
4. On the pop-up that seems, faucet on Add to House Display choice.
5. On the following display, sort a Identify for the shortcut and faucet on Add.
This can add a shortcut to your favorite web site on the House Web page in your iPhone.
Now, everytime you need to open Safari, merely faucet on the Safari shortcut to your favorite web site positioned on the House display of your iPhone.
- How one can Pace Up Gradual Safari Browser on Mac
- How one can Permit or Block Pop-ups in Safari Browser
Me llamo Javier Chirinos y soy un apasionado de la tecnología. Desde que tengo uso de razón me aficioné a los ordenadores y los videojuegos y esa afición terminó en un trabajo.
Llevo más de 15 años publicando sobre tecnología y gadgets en Internet, especialmente en mundobytes.com
También soy experto en comunicación y marketing online y tengo conocimientos en desarrollo en WordPress.