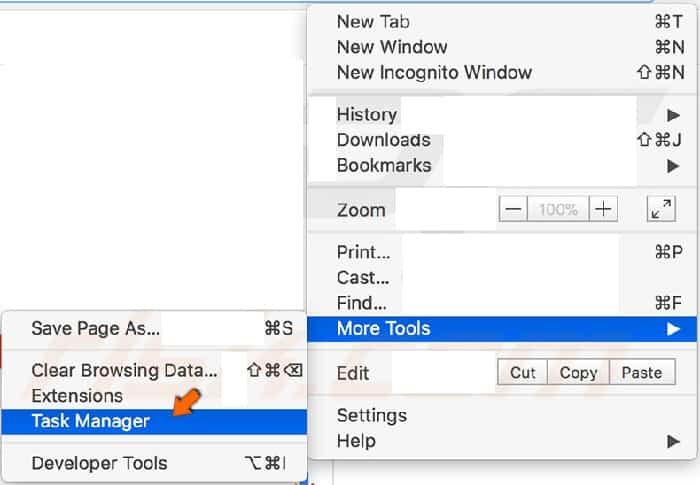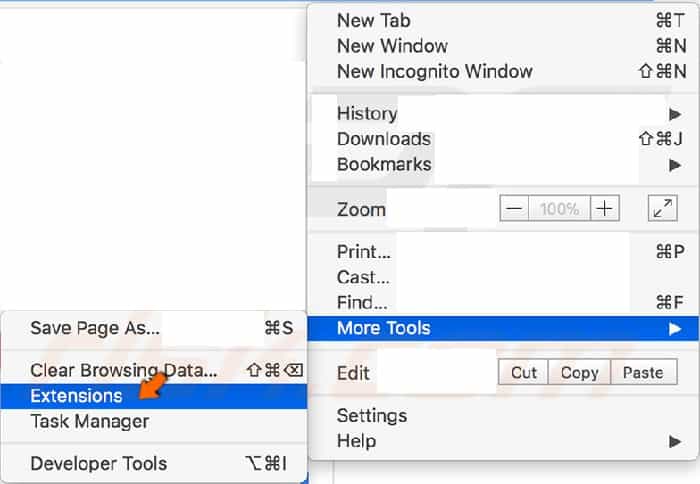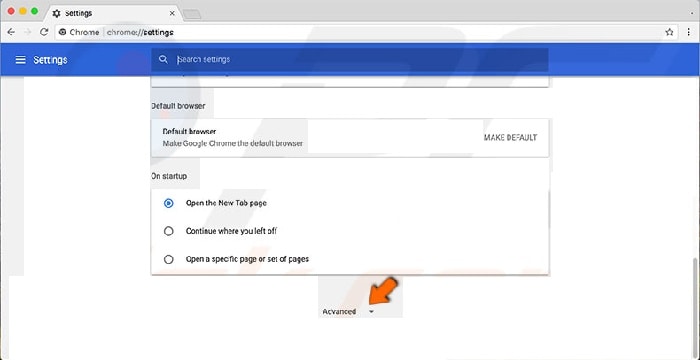Hoy en día, las computadoras se están volviendo más rápidas, más poderosas y complejas, sin embargo, los desarrolladores de software malicioso también están mejorando sus aplicaciones maliciosas. A veces, las aplicaciones como Google Chrome Helper pueden funcionar con lentitud o consumir muchos recursos de su computadora.
Muchos usuarios de Mac informan que el rendimiento de su computadora ha disminuido significativamente después de que comenzaron a usar Google Chrome como navegador predeterminado.
Experimentan ralentizaciones constantes en algunas situaciones, su sistema deja de responder y tienen que reiniciar sus computadoras.
Si el simple reinicio de la computadora no resuelve el problema, debes continuar leyendo este artículo, hay varias razones por las que el navegador Google Chrome comienza a consumir una gran cantidad de recursos de la computadora.
Una de las principales razones del alto uso de la CPU son las extensiones maliciosas o mal desarrolladas. Otra razón podría ser los sitios web que no están optimizados correctamente.
La buena noticia es que Google agregó una útil herramienta para ayudarte a solucionar los problemas relacionados con el navegador. En esta guía, te vamos a describir algunos métodos que podrían ayudarte a resolver el problema de alto consumo del CPU por parte de Chrome en una computadora Mac.
¿Por Qué Chrome Usa Tanta CPU?
Hay varias razones para la alta carga de CPU de Chrome. Enumeremos algunas de las razones. Puede evitar estos motivos manteniendo su navegador Chrome en buen estado durante mucho tiempo.
- Abrir demasiadas pestañas o ventanas al mismo tiempo.
- Usar extensiones o aplicaciones que consuman muchos recursos.
- El malware también puede afectar el uso de la CPU de Chrome.
Google Chrome tiene una herramienta para informar sobre malware que afecta a su navegador. A veces, el software de informes también puede consumir mucha energía de la CPU. En este caso, simplemente puede desactivar el software de informes.
Si tienes muchas pestañas abiertas al mismo tiempo, puede usar la extensión de Chrome «The Great Suspender», que descargará las pestañas inactivas de Chrome de la memoria de su computadora y ahorrará mucha RAM y energía de CPU.
¿Cómo arreglar el alto consumo del CPU por parte de Google Chrome Helper en Mac?
No es raro que los navegadores web consuman un porcentaje de moderado a sustancial de los recursos de tu computadora, especialmente si estás ejecutando Flash o Java en una o más pestañas.
Si notas un pico de CPU cuando navegas por determinadas páginas, es posible que las páginas contengan un código con errores o, en el caso de sitios web como YouTube o Netflix, utilice extensiones que consuman muchos recursos.
Sin embargo, si Google Chrome Helper exhibe constantemente un alto uso de la CPU independientemente de su actividad de navegación, y el navegador está actualizado, es posible que debas deshabilitar ciertos complementos o extensiones, o restablecer la aplicación a tu configuración predeterminada.
Además de esto, también puedes realizar lo siguiente:
Reinicia tu aplicación y / o Mac
Este es el paso más fácil y probablemente el más frecuente cuando se encuentra con cualquier tipo de error. Muchos usuarios de ordenadores conocen este paso como norma para solucionar cualquier tipo de problema.
Debes comenzar reiniciando su navegador, primero cierre Google Chrome, abra el Monitor de actividad de tu Mac que se encuentra en la carpeta Utilidades.
Asegúrate de que Google Chrome haya cerrado todo su proceso; de lo contrario, deténgalos manualmente. Si su navegador aún consume una gran cantidad de recursos de CPU, intenta reiniciar tu iMac o MacBook.
Utiliza el administrador de tareas de Google Chrome Helper
Probablemente todos los usuarios en el mundo de Windows estén familiarizados con el administrador de tareas, la mayoría de los usuarios de Mac también usan esta función solo en el mundo de Mac OS se llama Monitor de actividad.
Google también implementa dicha herramienta en su navegador, se llama Administrador de tareas y ofrece una funcionalidad bastante similar a la de Windows o Mac, solo que todas las estadísticas que se muestran están relacionadas con el navegador.
El administrador de tareas de Chrome muestra cuánta CPU, memoria y red compromete cada página web, extensión y proceso de Google, también te permite cerrar cualquiera de ellos. Con esta función, podrás verificar qué parte causa problemas, ya sean páginas web, extensiones o cualquier otra.
Para ejecutar el administrador de tareas de Chrome, haz clic en los puntos verticales junto a la barra de direcciones, luego selecciona Más herramientas y elije Administrador de tareas. Alternativamente, puedes ejecutar el administrador de tareas de Chrome haciendo clic en el menú (Ventana) en la parte superior de la pantalla y allí seleccionar Administrador de tareas.
Verás una lista con nombres de páginas, extensiones y otros, en la misma línea se mostrará el compromiso de cada recurso. Siguiendo estas estadísticas puedes decidir qué está causando el alto uso de CPU, seleccionándolo y haciendo clic en Finalizar proceso, de este modo se cerrará inmediatamente.
Elimina las extensiones adicionales de Google Chrome
Incluso si el administrador de tareas no muestra ningún uso elevado de CPU relacionado con las extensiones, cuando suma todas las estadísticas, notarás que es una cantidad bastante grande de recursos.
Por lo general, instalamos extensiones para mejorar nuestra velocidad y calidad de navegación, sin embargo, muchas extensiones habilitadas resultan en un alto consumo de los recursos de tu Mac.
Para evitar esta situación, pero dejar extensiones, puedes optar por deshabilitarlas hasta que sean innecesarias.
Ahora bien, para administrar las extensiones, simplemente escribe chrome: // extensions en la barra de direcciones o haz clic en puntos verticales y seleccione Más opciones, allí encontrarás la opción Extensiones.
Alternativamente, puedes hacer clic en Ventana en el menú en la parte superior de la pantalla y seleccionar Extensiones también. Una vez que ingrese a la lista de extensiones instaladas, puede elegir entre habilitar o deshabilitar la casilla de verificación o hacer clic en la papelera para eliminarlas permanentemente.
Luego de que hayas desactivado o eliminado los complementos, reinicia tu navegador para verificar si este paso resolvió tu problema.
Restablece la configuración del navegador a los valores predeterminados
Por lo general, los métodos enumerados anteriormente deberían ayudarte a resolver un problema de uso elevado de la CPU, sin embargo, a veces puede que no funcione.
Como última opción, te ofrecemos restablecer el navegador a su configuración predeterminada. Este paso traerá Google Chrome Helper al estado que tenía cuando lo instalaste por primera vez.
Ten en cuenta que restablecer la configuración elimina tu configuración personal, cookies, marcadores, cuentas y todo el historial de navegación, por lo que si tienes algún marcador importante o cualquier otra cosa, asegúrate de crear una copia de seguridad de los datos de tu navegador personal antes de restablecer.
Una vez que esté listo para limpiar su navegador, ejecútalo y haz clic en los puntos verticales ubicados en la parte superior derecha y elije Configuración. Luego, haz clic en Avanzado en la parte inferior de la ventana de configuración para ver todas las opciones disponibles.
Al final de la ventana expandida, encontrará la opción Restablecer con el texto debajo de Restaurar la configuración a sus valores predeterminados originales.
Haz clic en Restablecer y confirma la acción haciendo clic en Restablecer una vez más. Luego, la opción de Google Chrome Helper se restaurará a los valores predeterminados y se resolverá el uso elevado de CPU.
Si con suerte te gusto nuestra publicación no dudes en compartirla con tus amigos. Además, si conoces alguna otra solución a este problema, puedes dejar tu recomendación en nuestra sección de comentarios. Nos leemos en una próxima publicación.
Me llamo Javier Chirinos y soy un apasionado de la tecnología. Desde que tengo uso de razón me aficioné a los ordenadores y los videojuegos y esa afición terminó en un trabajo.
Llevo más de 15 años publicando sobre tecnología y gadgets en Internet, especialmente en mundobytes.com
También soy experto en comunicación y marketing online y tengo conocimientos en desarrollo en WordPress.