Formas sencillas de conectar auriculares Bluetooth a un PC
Probablemente acabas de comprar un par de AirPods o cualquier otro conjunto de auriculares Bluetooth, puedes ver a continuación los pasos para conectar los auriculares Bluetooth a un PC en Residence 10 home windows.
Conecta los auriculares Bluetooth al PC
Para utilizar los AirPods o cualquier otro tipo de auricular Bluetooth con el PC, primero debes añadir el auricular Bluetooth al PC y luego seguir el procedimiento de configuración.
En un ordenador con Home windows 10 Residence, puedes añadir auriculares Bluetooth a tu ordenador mediante la aplicación Configuración y el Panel de management.
Una vez añadidos los auriculares a tu PC e instalados, puedes escuchar música o podcasts en privado sin molestar a los que te rodean en la oficina, la biblioteca o en casa.
1. Conecta los auriculares Bluetooth a un PC
Sigue los siguientes pasos para conectar los auriculares Bluetooth a tu ordenador portátil o de sobremesa con Home windows 10 Residence.
1. Asegúrate de que el auricular Bluetooth está encendido y colocado cerca del ordenador.
Mira También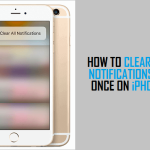 How you can Clear All Notifications At As soon as On iPhone
How you can Clear All Notifications At As soon as On iPhone2. Abrir Ajustes en tu PC y haz clic en el botón Devices icono.
![]()
3. En la siguiente pantalla, selecciona Bluetooth y otros devices en el panel izquierdo. En el panel derecho, haz clic en Añade un Bluetooth u otro gadget elección.
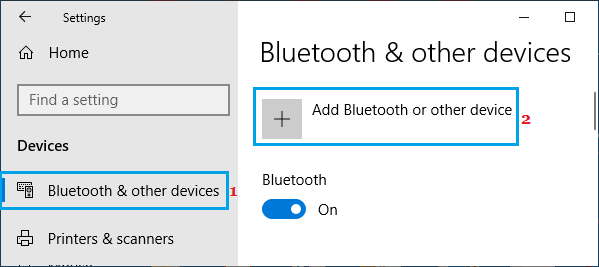
 AirDrop no se conecta al iPhone: ¿Cómo se puede arreglar?
AirDrop no se conecta al iPhone: ¿Cómo se puede arreglar?Ten cuidado: Asegúrate de que el Bluetooth la elección es alternada EN.
4. En la pantalla de Añadir gadget, elige el Bluetooth y espera a que el ordenador encuentre tu auricular Bluetooth.
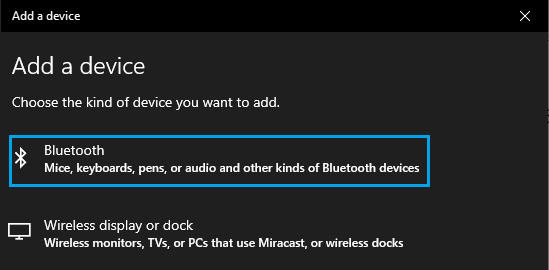
Presta atención: Tienes que pulsar el botón botón de emparejamiento para activar la detección de auriculares.
5. Una vez que hayas encontrado tus auriculares, haz clic en tu ordenador Auriculares y deja que Home windows doméstico ponga los controladores necesarios.
Mira También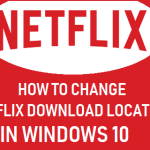 The way to Change Netflix Obtain Location In Home windows 10
The way to Change Netflix Obtain Location In Home windows 10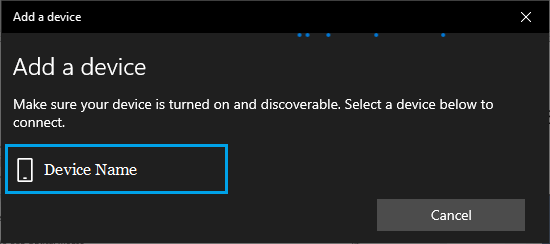
6. Después de añadir los auriculares, haz clic en Realizado para salir de la pantalla.
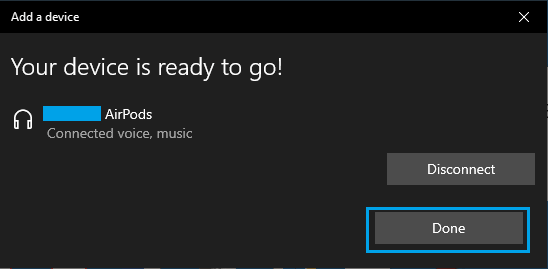
Ten cuidado: Algunos modelos de auriculares pueden requerir que introduzcas la aplicación Clave de acceso en tu gadget.
Mira También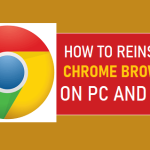 Cómo reinstalar Google Chrome en PC y Mac
Cómo reinstalar Google Chrome en PC y MacLa clave de acceso es un conjunto de números que descubrirás impresos en una pegatina en la parte trasera del casco. Si no es así, deberías poder encontrar la clave de acceso en el libro de instrucciones.
2. Configurar el micrófono en Residence home windows 10
Si es la primera vez que conectas unos auriculares a un ordenador portátil, también debes completar el procedimiento de configuración del micrófono de los auriculares.
1. Ir a Ajustes > Sistema > haz clic en Sonido en el panel izquierdo. En el panel derecho, desliza hacia abajo y haz clic en Panel de gestión del sonido hipervínculo, situado bajo "Definiciones relacionadas".
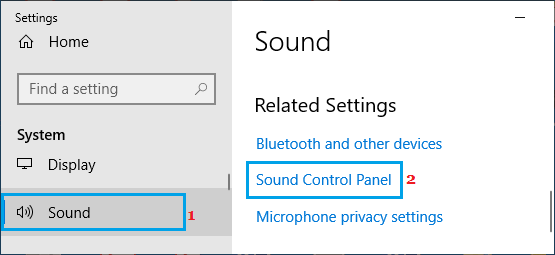
2. En la ventana emergente, haz clic en el botón Registro pestaña > elige el tuyo Auriculares y haz clic en Configura.
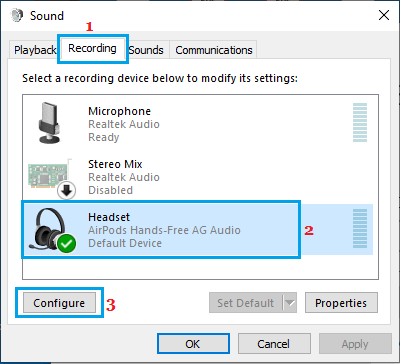
3. En la siguiente pantalla, haz clic en Configuración del micrófono para abrir el asistente de configuración del micrófono.
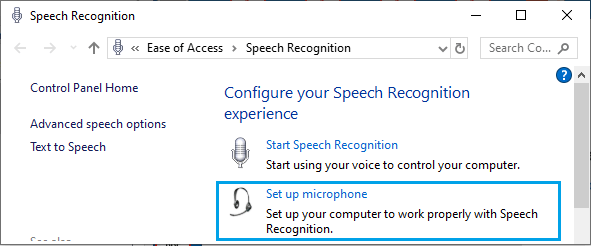
4. En la pantalla del Asistente de Configuración del Micrófono, selecciona Micrófono de oreja y haz clic en la opción Siguiente botón.
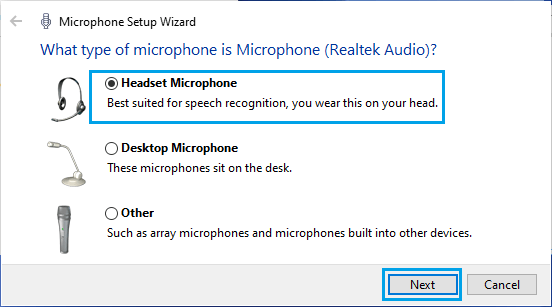
5. En la siguiente pantalla, aprende y comprende la información para utilizar el Micrófono y haz clic en Siguiente.
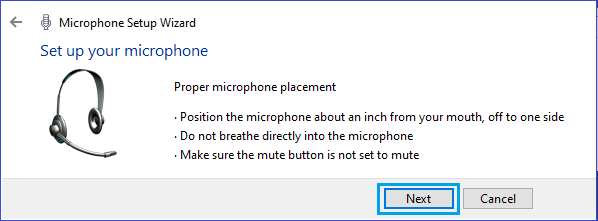
6. Entonces aprende a Sentencia como se muestra en tu voz pura y pulsa Siguiente.
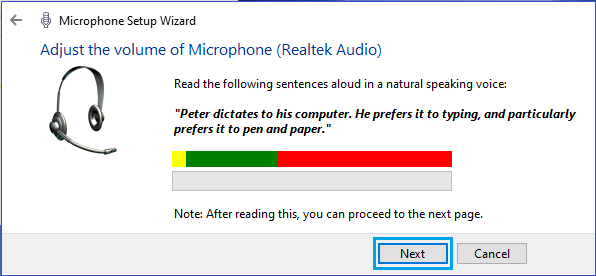
7. Por último, haz clic en el botón Finalizar para completar el proceso de instalación.
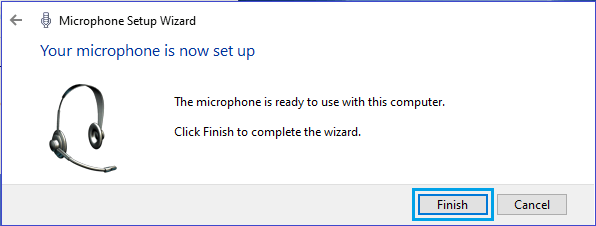
3. Ver y configurar los auriculares
Home windows 10 doméstico también ofrece la posibilidad de comprobar el micrófono de tus auriculares para asegurarte de que funciona correctamente.
1. Ir a Ajustes > Sistema > haz clic en Sonido en el panel de la izquierda. En el panel de la derecha, desplázate hacia abajo en la página y haz clic en Panel de management de la gestión del sonido hipervínculo en "Definiciones relacionadas".
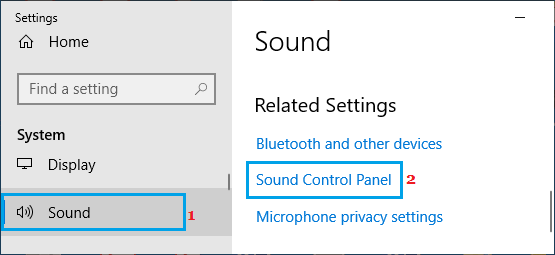
2. Elige el Registro ficha > Habla en tu voz pura y ver mejor Bares inexpertos que se levantan mientras te conviertes.
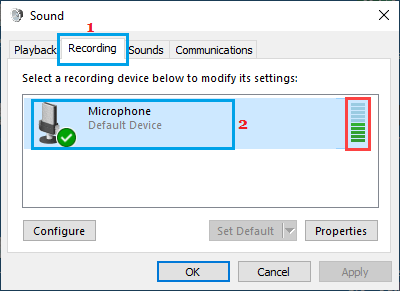
Si el gadget de grabación no funciona, no habrás conseguido ninguna barra morada. En este caso, es posible que tengas que sustituir los controladores e iniciar de nuevo el procedimiento de instalación.
- Arreglar el icono de Bluetooth que falta en las ventanas de Casa 10
- Reparación del Bluetooth que no funciona en Residence home windows 10
Si quieres conocer otros artículos parecidos a Formas sencillas de conectar auriculares Bluetooth a un PC puedes visitar la categoría Tutoriales.
Deja una respuesta
¡Más Contenido!