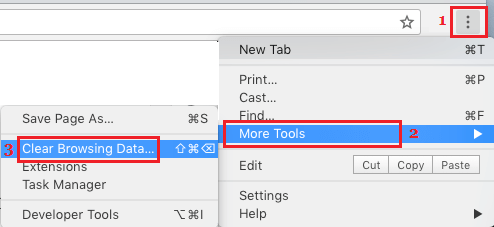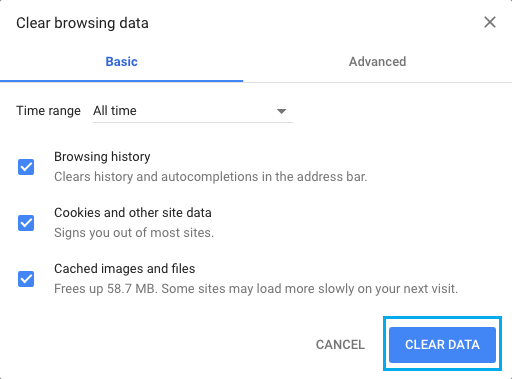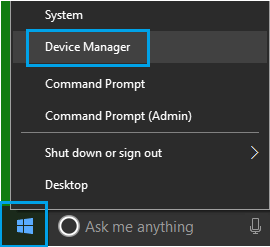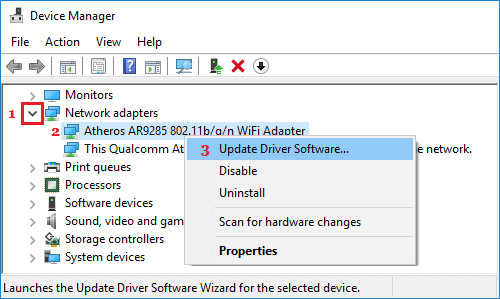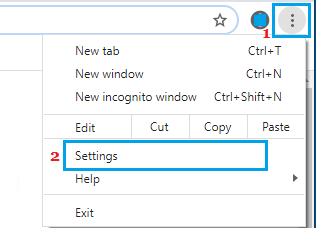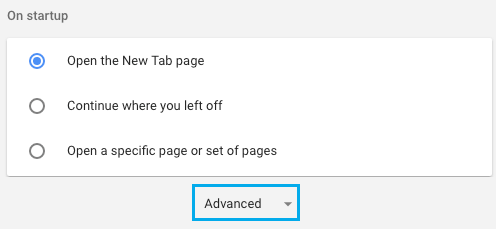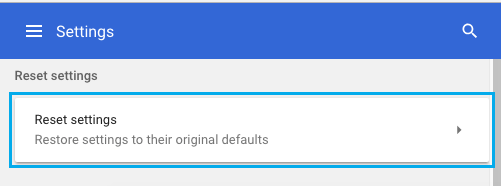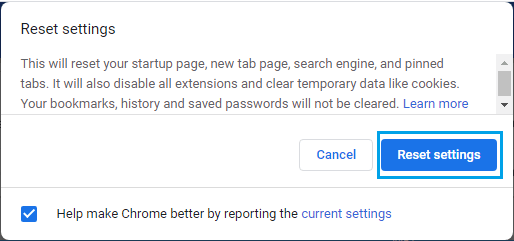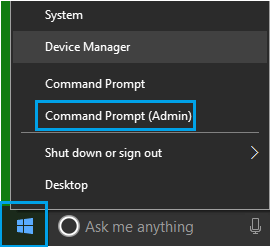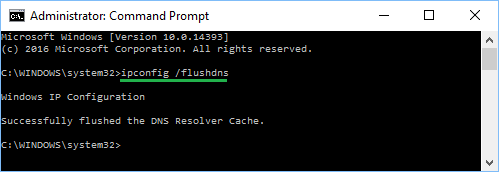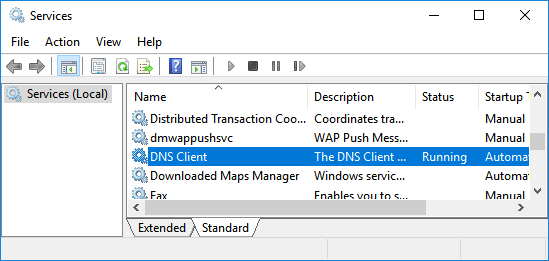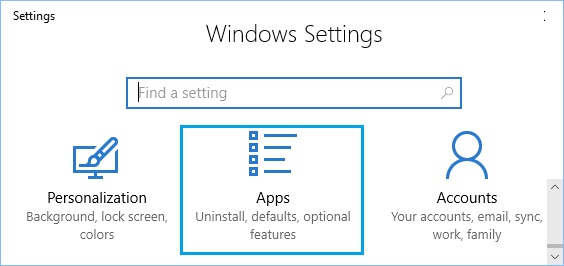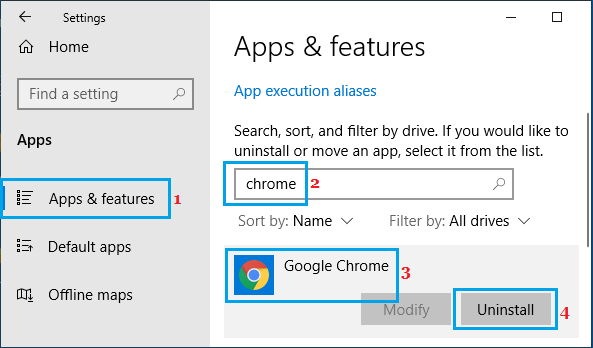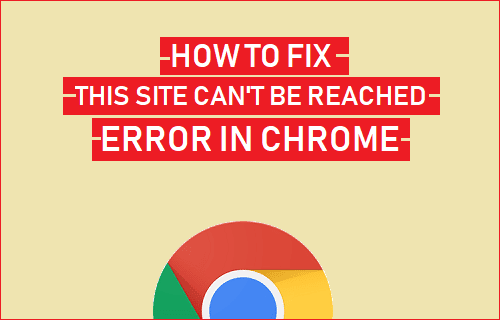
Si el navegador Google Chrome no puede cargar un sitio internet específico, muestra el mensaje de error «No se puede acceder a este sitio internet». Verás esto en los pasos para solucionar este error en Chrome en un PC con Dwelling Home windows.
Error «No se puede acceder a este sitio internet» en el navegador Chrome
Normalmente, el error «No se puede acceder a este sitio internet» en el navegador Google Chrome se debe a un fallo de búsqueda de DNS.
Esto suele ocurrir si el servidor DNS de tu ISP está ocupado, congestionado o tiene problemas.
El navegador Chrome también puede identificarse mostrando el mensaje de error «No se puede acceder a este sitio» si no puedes acceder a los sitios debido a conflictos con las extensiones/plugins del navegador y a diversos problemas de la comunidad.
Así que vamos a ver las estrategias más sencillas para solucionar este problema en un portátil con Home windows doméstico.
1. Borrar la caché del navegador
Limpiar la caché del navegador ayudará si el problema se debe a registros de cookies corruptos y páginas de error almacenadas en caché.
1. Abrir Cromo Navegador > haz clic en 3 puntos Icono del menú > Instrumentos adicionales > Información de búsqueda clara.
2. En la siguiente pantalla, elige Todos los tiempos porque la prueba «Time Range» Mirando al pasado histórico, Galletas, Imágenes en caché y haz clic en Información clara botón.
Después de borrar la caché y el historial de navegación, intenta acceder de nuevo a la misma página internet y comprueba si sigue apareciendo el error «No se puede acceder a este sitio».
Este error puede deberse a que los controladores del adaptador comunitario están obsoletos o corruptos.
1. Haz clic correctamente en Inicia y haz clic en el botón Supervisor de máquinas.
2. En la pantalla de la máquina, aumenta Adaptadores comunitarios entrada > clic derecho en Adaptador WiFi y haz clic en Sustituye el software program del controlador posibilidad.
Consejo: Si ves varias entradas, busca algo que diga Comunidad, 802.11b o que contenga WiFi.
3. En la siguiente pantalla, elige Busca mecánicamente el software program del controlador actualizado y observa las instrucciones para sustituir los controladores.
3. Reinicia el navegador Chrome
No se puede acceder a este sitio internet El error del navegador Chrome puede estar causado por las extensiones del navegador o por un cambio en la configuración del mismo.
1. Abrir Cromo navegador, haz clic en los 3 puntos Icono del menú > Parámetros.
2. En la pantalla de Configuración, desplázate hasta la parte inferior y haz clic en Inicia posibilidad.
3. En la configuración superior, desplázate hacia abajo en la lista adicional y haz clic en Restablecer ajustes.
4. En la ventana emergente, haz clic en el botón Restablecer la configuración botón.
Después de reiniciar el navegador Chrome, intenta entrar en la página internet y comprueba si sigue apareciendo el error «No se puede acceder a este sitio» en el navegador Chrome de tu portátil.
Borrar la caché DNS y reiniciar el adaptador comunitario te ayudará a resolver muchos problemas de conectividad comunitaria en un portátil con Home windows doméstico.
1. Pulsa correctamente el botón Botón de inicio y haz clic en Pedido inmediato (Admin).
2. En la ventana de Comando Inmediato, escribe ipconfig /flushdns y carga en Entra en clave.
A continuación, escribe las siguientes instrucciones y pulsa el botón Tecla Enter después de cada una de estas instrucciones.
- ipconfig /renovación
- ipconfig /registerdns
- netsh winsock reset
3. Cierra la ventana de Comando Inmediato y Reinicia tu portátil.
Ahora intenta cargar la página a la que acabas de intentar entrar y comprueba si sigue apareciendo el error «No se puede acceder a este sitio» en el navegador Chrome.
5. Reinicia el DNS del consumidor
1. Pulsa correctamente el botón Botón de inicio y haz clic en Ejecuta.
2. En la ventana Ejecutar comando, escribe empresas.msc y haz clic en OK.
3. En la pantalla de Proveedores, desplázate hacia abajo en la lista hasta llegar al consumidor de DNS. Haz clic correctamente en Consumidor de DNS y haz clic en Reinicia.
Después de reiniciar el Cliente DNS, intenta entrar en la misma página internet y comprueba si el navegador Chrome sigue mostrando el mensaje de error «No se puede acceder a este sitio».
6. Eliminar y volver a instalar Chrome
Si nada funciona, puedes eliminar y volver a instalar el navegador Chrome en tu ordenador portátil para eliminar la posibilidad de que el perfil de la persona o el navegador Chrome estén dañados.
1. Abrir Ajustes en tu ordenador portátil y haz clic en Apps
2. En la pantalla de Aplicaciones, haz clic en Aplicaciones y opciones en el panel izquierdo. En el panel derecho, haz clic en Google Chrome y haz clic en el botón Desinstalar botón.
Después de desinstalar el navegador Chrome, vuelve a instalar el último modelo del navegador Google Chrome en tu portátil.
7. Cambiar los servidores DNS
Si el problema se debe a que los servidores DNS de tu proveedor de servicios están continuamente ocupados o tienen problemas, puedes cambiar los servidores DNS de tu portátil a Google u OpenDNS.
Para más información, puedes consultar esta información: Formas fáciles de cambiar los servidores DNS en Dwelling home windows 10
- Formas fáciles de arreglar el error de la Comunidad en el navegador Chrome
- No se puede conectar a algunos sitios internet en Dwelling home windows 10
Me llamo Javier Chirinos y soy un apasionado de la tecnología. Desde que tengo uso de razón me aficioné a los ordenadores y los videojuegos y esa afición terminó en un trabajo.
Llevo más de 15 años publicando sobre tecnología y gadgets en Internet, especialmente en mundobytes.com
También soy experto en comunicación y marketing online y tengo conocimientos en desarrollo en WordPress.