Formas fáciles de cambiar el título de tu iPhone
Tu iPhone tiene un título, y por defecto se llama "iPhone". Sin embargo, puedes cambiar el título de tu iPhone y darle una identificación, lo que le ayudará a distinguirse de otros iPhones.
Cambiar el título de tu iPhone
Como reconocerás, el ID de "iPhone" por defecto no es en absoluto distintivo y las cosas se pueden complicar cuando tienes dos iPhones o varios aparatos en una casa todos llamados "iPhone".
Por ejemplo, cuando adquieras un nuevo iPhone, notarás que hay dos iconos de iPhone en iTunes con el mismo ID, lo que hace difícil distinguirlos.
Las diferentes empresas de Apple, como Uncover My iPhone y iCloud, son lugares diferentes en los que encontrarás tu antiguo y nuevo iPhone bajo el mismo título (iPhone).
Otra excusa para cambiar el título del iPhone podría ser hacer que los mensajes enviados desde tu sistema aparezcan como enviados desde el iPhone de Jim, en lugar de ser marcados como enviados desde el iPhone.
1. Cambiar el título del iPhone mediante los ajustes
Cambiar la identidad de tu iPhone, iPad o iPod es muy fácil y puedes hacerlo directamente en tu sistema.
Mira También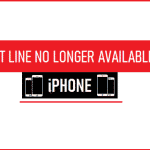 El mensaje Fin de línea ya no está disponible en el iPhone
El mensaje Fin de línea ya no está disponible en el iPhone1. Ir a Ajustes > Común > Acerca de > Título
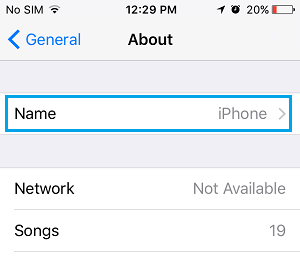
2. En la siguiente pantalla, dibuja el Nuevo título en tu iPhone y pulsa Ejecutado en.
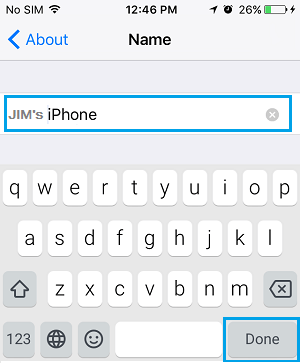
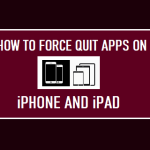 How you can Drive Stop Apps on iPhone and iPad
How you can Drive Stop Apps on iPhone and iPadAhora, cada vez que conectes tu iPhone a un Mac o PC, puede aparecer como el iPhone de Jim, en lugar de aparecer como iPhone.
2. Cambiar el título del iPhone con el Mac
Una estrategia sencilla para cambiar el título de tu iPhone es utilizar la utilidad Finder de tu Mac.
1. Únete a iPhone à Mac utilizando tu cable adaptado.
2. Haz clic en iPhone en el panel izquierdo. En el panel correspondiente, haz clic en el título precise de tu iPhone, escribe un nombre Nuevo título y haz clic en el botón Sincronización botón.
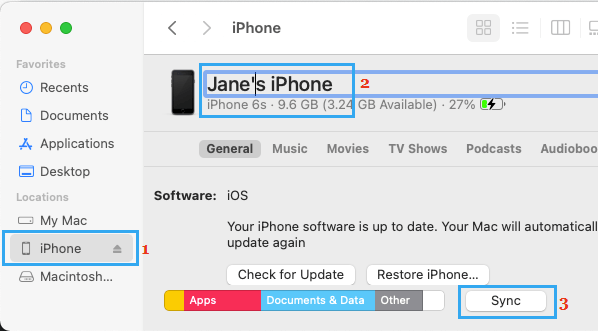
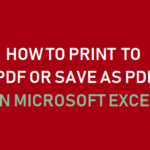 Descubre cómo imprimir en PDF o guardar como PDF en Microsoft Excel
Descubre cómo imprimir en PDF o guardar como PDF en Microsoft Excel3. Una vez completado el procedimiento de sincronización, verás que tu iPhone aparece con su nuevo título en el Finder.
3. Cambiar el título del iPhone con iTunes
Si tu iPhone está conectado a un ordenador portátil con Home windows doméstico, puedes simplemente cambiar su título en iTunes.
1. Únete a iPhone à Computer utilizando tu cable USB.
2. Abrir iTunes en tu PC y haz clic en el botón El icono del teléfono porque parece que está en iTunes.
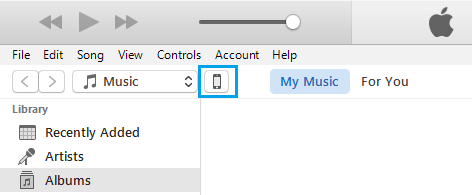
 The way to Ship Group Emails On iPhone and iPad
The way to Ship Group Emails On iPhone and iPad3. Cuando hagas clic en el icono del teléfono, verás la imagen de tu sistema y Título del sistema se muestra en la esquina superior izquierda de tu pantalla.
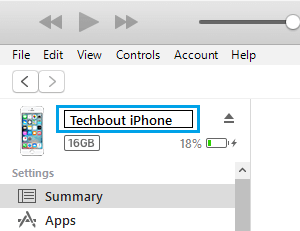
4. Pulsa el botón Título del sistema e tipo a Nuevo título en tu iPhone.
iTunes sincronizará sistemáticamente el Nuevo Título en tu sistema y lo mejor es que puedas ver el Nuevo Título en tu iPhone yendo a Ajustes > Común > Acerca de.
- Formas fáciles de ver la fecha y la hora de los mensajes de texto en el iPhone
- Formas sencillas de hacer una copia de seguridad del iPhone en un PC con Home windows usando iTunes
Si quieres conocer otros artículos parecidos a Formas fáciles de cambiar el título de tu iPhone puedes visitar la categoría Tutoriales.
Deja una respuesta
¡Más Contenido!