Fondo de pantalla de doble monitor para Windows 10:
Es posible que utilices dos monitores si tu escritorio requiere mucho más espacio del que puede caber en un solo monitor. Hoy vamos a demostrar cómo configurar un fondo de monitor dual en Windows 10.
¿Es posible tener un fondo de pantalla de doble monitor en Windows 10?
Solución 1: Establecer el fondo con la aplicación Ajustes
Esta es probablemente la mejor manera de resolver este problema. Puedes hacerlo fácilmente siguiendo estos pasos.
-
Inicia la aplicación Configuración . Si pulsas el botón "Enter", lo harás rápidamente Tecla Windows + I .
Mira También Cómo hacer un perfil de Tinder sin tener un número
Cómo hacer un perfil de Tinder sin tener un número -
Si Ajustes de la aplicación Navega hasta Personalización sección.
-
Desplázate hacia abajo hasta llegar al final de esta sección Elige tu foto Localiza la imagen que deseas utilizar. Haz clic con el botón derecho del ratón y selecciona También puedes visitar nuestro sitio web .
Puedes ver que se trata de un método sencillo. Sólo asegúrate de hacerlo.
Solución 2 - Copia los archivos que quieras al directorio de Windows
Así es como se configuran los fondos de pantalla de Windows 10 de doble monitor. Puedes configurar un fondo de pantalla para dos monitores simplemente copiando las imágenes de fondo en el directorio de Windows. Sigue estos pasos para hacerlo:
-
Selecciona la imagen que quieres que sea tu fondo y haz clic sobre ella Copia .
Mira También Qué hacer con tus finanzas cuando te tomas un descanso del trabajo
Qué hacer con tus finanzas cuando te tomas un descanso del trabajo -
C:WindowsFondos de pantalla webWindows . Haz clic en el espacio vacío para elegir Pegar Desde el menú.
-
Verás un aviso de seguridad. Deberías comprobar este aviso de seguridad Consulta lo siguiente: Todos los productos actuales Haz clic aquí Seguir leyendo .
-
Elige las fotos que quieres tener como fondo de pantalla. Haz clic con el botón derecho del ratón y selecciónalos Utilizar como papel pintado Desde el menú.
-
El fondo de pantalla que elijas se cambiará. Puedes cambiar fácilmente los fondos de pantalla haciendo clic en el escritorio que desees cambiar Siguiente papel pintado Desde el menú.
Haciendo esto puedes cambiar los fondos de pantalla.
-
Haz clic en Tecla de Windows + R Entra en %appdata% . Haz clic en Ponte en contacto Haz clic aquí OK .
Mira También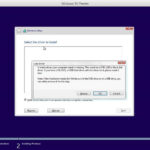 Solución: error "missing media driver" durante la instalación limpia de Windows 10
Solución: error "missing media driver" durante la instalación limpia de Windows 10 - Ahora, el directorio de itinerancia estará disponible . Navega hasta Microsoft Windows Están disponibles los siguientes temas directorio.
-
Tienes que verlo Transcodificado_000 Puedes encontrarlo aquí Transcodificado_001 archivos. Estos archivos son los fondos de tu escritorio. Puedes renombrar los archivos de estas carpetas para cambiar tus fondos de pantalla Transcodificado_000 1 año Transcodificado_001 A 0.
-
Tienes que entrar y salir después de haber renombrado los archivos.
Muchos usuarios no creen que sea necesario copiar las imágenes en la carpeta de Windows. En su lugar, puedes seleccionar las imágenes deseadas y hacer clic con el botón derecho para elegir Como fondo de escritorio .
Solución 3: Utilizar aplicaciones de terceros
Las aplicaciones de terceros pueden ser una opción si el proceso anterior te resulta demasiado difícil. Puedes gestionar los fondos de pantalla en varios monitores con muchas aplicaciones diferentes. También puedes probar la sencilla aplicación Gestor de Fondos de Pantalla Conmutador de fondo Johns . Podrías considerar una herramienta con funciones más potentes, como el control remoto y la gestión de ventanas DisplayFusion . La aplicación está disponible en versiones Pro o Gratuita. Sin embargo, la versión gratuita es más que suficiente para ti.
Solución 4 - Utiliza el cuadro de diálogo Ejecutar
Mira También Instalar Siri en Android
Instalar Siri en AndroidPuedes establecer diferentes fondos para tus monitores en función de los usuarios. En las versiones anteriores de Windows podías cambiar el fondo de pantalla a través del Panel de Control. Sin embargo, esta función ha sido sustituida por la aplicación Configuración en Windows 10. Había más opciones en el Panel de Control, como la opción de cambiar el fondo de pantalla para varios monitores. Aunque esta función está disponible en Windows 10, no puedes acceder a ella desde el cuadro de diálogo Ejecutar. Sigue estos pasos para hacerlo:
-
Haz clic en Tecla Windows + R Entra en shell:::{ED834ED6-4B5A-4bfe-8F11-A626DCB6A921}. -Microsoft.personalizaciónpáginaPapel tapiz . Haz clic en Ponte en contacto Haz clic aquí OK .
- Papel pintado . Haz clic con el botón derecho del ratón en el fondo que quieras y búscalo Elige Set para el monitor 1 También puedes visitar nuestro sitio web Conjunto de monitores 2 Desde el menú.
-
Haz clic en el siguiente botón cuando hayas completado este paso Haz cambios y guárdalos .
Es posible que aún tengas acceso a la aplicación si utilizas una versión anterior de Windows Nombre Microsoft / Control de Personalización / pageWallpaper Utiliza el cuadro de diálogo Ejecutar.
Windows 10 facilita la creación de fondos de pantalla para dos monitores. Puedes utilizar cualquiera de los muchos métodos para crear un fondo de pantalla de doble monitor en Windows 10.
Windows 10 te permite ejecutar tu sitio web como un programa de escritorio.[Cómo]
Puedes elegir entre una variedad de fondos de Windows 10 a través del muro
Una solución sencilla: Usa un fondo negro para Windows 8.1 y Windows 10
Arreglo: Falta de iconos en el escritorio de Windows 10
Si quieres conocer otros artículos parecidos a Fondo de pantalla de doble monitor para Windows 10: puedes visitar la categoría Tutoriales.
Deja una respuesta
¡Más Contenido!