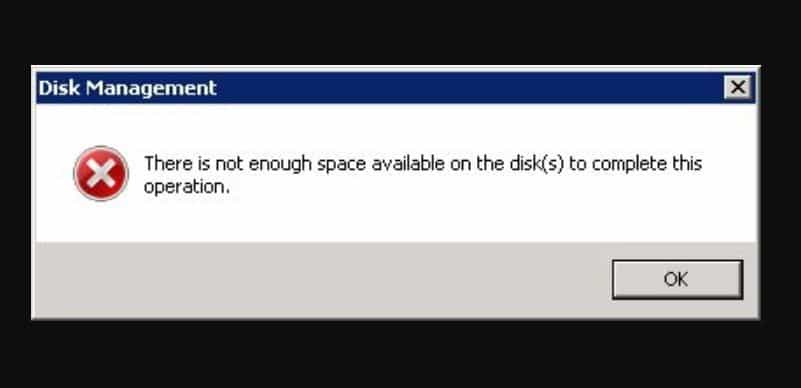
Si recibes un mensaje de error al intentar abrir un documento, dirá No hay suficiente espacio en el disco para completar esta operación Es posible que el archivo o el controlador del dispositivo esté dañado.
El software antivirus puede estar dañado o puede estar guardando en un disco duro lleno.
Es posible que recibas exactamente el mismo mensaje si intentas guardar archivos en Microsoft Office Word. Dice que no hay suficiente espacio en el disco o memoria para completar la operación y que necesitas cerrar otras ventanas para seguir trabajando.
Estas son soluciones rápidas y sencillas al problema de quedarse sin espacio en disco en Windows.
FIX: No hay suficiente espacio en el disco para completar la operación
-
Reinicia el ordenador
-
Se inicia en modo seguro
-
Realiza un arranque limpio
-
Utiliza la plantilla normal .dot para sustituirla
-
Comprueba la tabla de asignación de archivos (FAT)
-
La utilidad de compresión de disco está disponible.
-
Inicia el programa Limpiador de Disco
-
Borra la carpeta %temp%
-
Desactivar los plug-ins
-
Reparación de Office mediante el Panel de Control
1. Reiniciar el ordenador
Reiniciar el ordenador es una de las mejores formas de resolver el problema de poco espacio en disco. Puede que tu ordenador se haya actualizado recientemente o que se hayan instalado nuevos programas. Si el problema persiste, reinicia el ordenador e inténtalo de nuevo.
2. Puedes arrancar en modo seguro
Windows funciona en Modo Seguro, aunque arranca el ordenador con un número limitado de archivos y controladores. Puedes ver un texto en las esquinas de la pantalla para determinar si el modo seguro está activado.
Puedes comprobar que el problema persiste aunque el ordenador haya estado en modo seguro.
Estos son los pasos a seguir para poner tu ordenador en modo seguro.
-
Elige Solución de problemas Visualización de la pantalla Selecciona una opción A continuación, haz clic en Opciones para funciones avanzadas
-
Haz clic aquí Configuración inicial Haz clic aquí Reinicia
-
Después de reiniciar el ordenador, se muestra una lista de opciones.
-
Elige 4 También puedes visitar nuestro sitio web F4 Inicia el ordenador en modo seguro
.
El problema no se produce en modo seguro. Los controladores básicos y la configuración por defecto no causan el problema.
- RELACIONADO Corrección de errores: el archivo de registro de la instalación de Windows 10 no se abre
Si no puedes arrancar en Modo Seguro, elimina los plugins de tu registro. A continuación, comprueba si eso ha servido de algo haciendo lo siguiente:
HKEY_CURRENT_USERSoftware{Microsoft{Office}14.0.0
HKEY_CURRENT_USERSoftware{Microsoft{Office}Word{Addins
HKEY_LOCAL_MACHINE_SOFTWAREMicrosoftOffice14.0 WordAddins
HKEY_LOCAL_MACHINE_SOFTWAREMicrosoftOfficeWordAddins
Antes de eliminar las claves del registro, asegúrate de que hay una copia de seguridad. Después de instalar un programa, si se produce un error, es aconsejable reinstalar el programa.
3. Inicio limpio
Esto reduce los conflictos de software que podrían causar el error de almacenamiento insuficiente en el disco. Está causado por aplicaciones o servicios que se ejecutan en segundo plano, cuando Windows se inicia normalmente.
4. Utiliza el template.dot normal para sustituirlo
Una plantilla normal.dot dañada es una de las razones del error de espacio en disco insuficiente. Cómo resolver este problema:
-
Por favor, haz clic en Inicio
-
Introduce la siguiente información en el campo de búsqueda normal. Artículo . También debería tener una opción para buscar el artículo Por favor, comprueba Buscar archivos ocultos Asegúrate de que se ha seleccionado. Intenta buscar de nuevo si no está ahí *.punto . Al tratarse de un archivo oculto, esto puede dificultar su localización. Puede ser necesario comprobar las Opciones de Carpeta y asegurarse de que la opción «mostrar archivos ocultos» está seleccionada.
-
Cambia el nombre de normal.dot cada vez que lo veas viejo.punto
-
Luego reinicia el ordenador.
-
Abrirá tu programa, o archivo, y creará uno normal.
5. Comprueba la Tabla de Asignación de Archivos (FAT).
La FAT32 (Tabla de Asignación de Archivos) almacena el tamaño de los archivos mediante un número entero de 32 bits. También se conoce como FAT32. FAT32 es el sistema de archivos que utilizan las unidades externas. Por eso puede aparecer un error de espacio en disco insuficiente.
Puedes elegir dividir archivos de menos de 4 GB, que es el límite típico de los formatos FAT32. O puedes reformatear tu disco duro externo utilizando NTFS para que pueda almacenar archivos de más de 4 GB.
Nota: Todos los datos de tu disco duro que se hayan reformateado se perderán. Asegúrate de hacer una copia de seguridad de tus datos en otro medio de almacenamiento.
- ARCHIVO RELACIONADO: Este archivo no se puede abrir en Windows 10.
6. La utilidad de compresión de disco
Puedes aumentar la cantidad de espacio que tienes en tu disco duro. Puedes desactivar el software antivirus que estés utilizando. Esto debería resolver el problema. Ponte en contacto con el fabricante de tu software antivirus para que lo actualicen o lo reparen.
Salir de los programas innecesarios puede ayudarte a ahorrar espacio. Windows puede retrasar el cambio del tamaño de la página después de salir de ciertos programas.
7. Realizar una limpieza de disco
Estos pasos te ayudarán a liberar espacio en tu disco duro.
-
Elige una de las siguientes opciones y haz clic en Iniciar Todas las aplicaciones
-
Haz clic aquí Accesorio
-
Por favor, haz clic en Herramientas del sistema
-
Por favor, haz clic en Limpieza de discos
-
En el cuadro de diálogo Seleccionar unidad, haz clic para seleccionar la unidad que quieres limpiar, por ejemplo, C:³, y luego haz clic en Aceptar.
-
Puedes encontrar el Ahorro de espacio en disco Haz clic para seleccionar la opción que desees para eliminar los archivos.
-
Elige OK.
Es posible guardar tu archivo en una unidad flash, una unidad de red o cualquier otro almacenamiento con espacio suficiente.
- Related FIX 6 cosas que hacer cuando Windows 10 no abre archivos JPG
8. Borra la carpeta %temp%
Borra el directorio %temp% tras el reinicio realizando las siguientes operaciones:
-
Selecciona la opción que quieres utilizar haciendo clic con el botón derecho del ratón en Inicio Ejecuta
-
Tipo %temperatura Pulsa para entrar La carpeta TEMP será el explorador de archivos.
-
Pulsa el botón para seleccionar todos los archivos CTRL+A
-
Para más información, pulsa DELETE
-
Sólo tienes que seguir estos pasos para obtener el archivo que necesitas OMITIR
.
9. Desactivar los plug-ins
-
Haz clic en Inicio para seleccionar Ejecuta
-
Tipo Winword/Safe
-
Si hace clic con éxito en el menú Archivo
-
Elige Hay varias opciones
-
Elige Más información
-
Sólo tienes que pulsar el botón Ir a Botón siguiente OpciónCom en Añadir
-
Tienes que comprobar si se han activado los complementos.
-
Reinicia el programa y comprueba que funciona correctamente.
.
10. Reparación de Office mediante el Panel de Control
Tu sistema operativo determinará los pasos necesarios para acceder a tu herramienta de reparación.
Selecciona tu sistema operativo y sigue los pasos que se indican a continuación:
Nota: Incluso si sólo necesitas reparar una aplicación, restaurará todo el paquete de Office. Busca el nombre de la aplicación si es una aplicación independiente.
Puedes hacer estas cosas dependiendo de si has instalado Office mediante una instalación de Click to Run o MSI.
-
Para ejecutar el programa, haz clic aquí
-
Haz clic aquí ¿Te gustaría arreglar tus programas de Office?
-
Elige Reparación en línea Asegúrate de que todo está en orden
-
Elige Reparar La opción de reparación rápida También es posible, pero no reemplaza los archivos dañados.
Puedes ir aquí si tienes MSI Cambia tu instalación Elige reparar Luego haz clic en «Continuar» Seguir leyendo . Tendrás que seguir las instrucciones que aparecen en la pantalla para reparar el dispositivo.
Deja un comentario abajo para decirnos si alguna de estas soluciones te ha ayudado.
LEER TAMBIÉN :
-
Problemas del Explorador de archivos de Windows 10: ¿Cómo solucionarlos?
-
Solución completa: Windows 10 8.1/7 no puede eliminar archivos, carpetas o iconos
-
Windows 10: Arreglar la desaparición de carpetas y archivos
Me llamo Javier Chirinos y soy un apasionado de la tecnología. Desde que tengo uso de razón me aficioné a los ordenadores y los videojuegos y esa afición terminó en un trabajo.
Llevo más de 15 años publicando sobre tecnología y gadgets en Internet, especialmente en mundobytes.com
También soy experto en comunicación y marketing online y tengo conocimientos en desarrollo en WordPress.