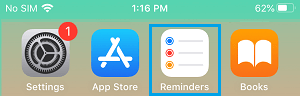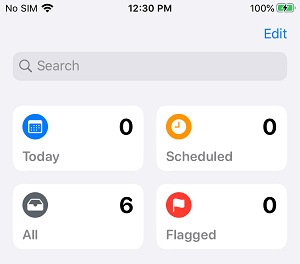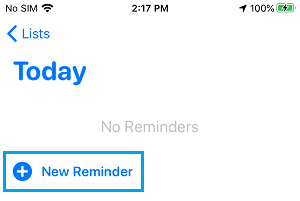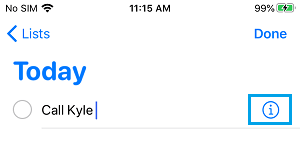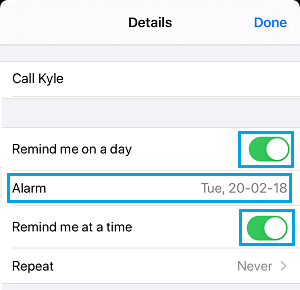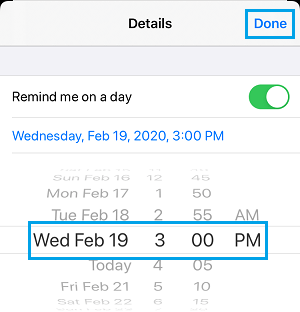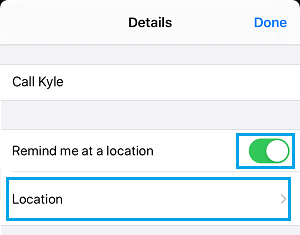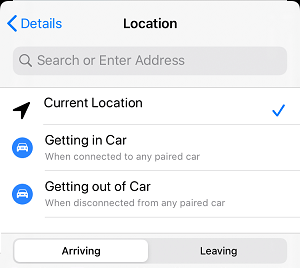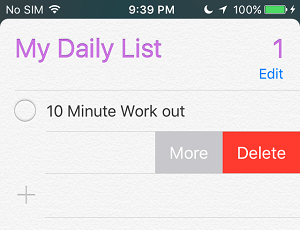The Reminders App on iPhone permits you to arrange time and placement primarily based Alerts for occasions which can be necessary to you. You will discover under the steps to Arrange Reminders on iPhone.
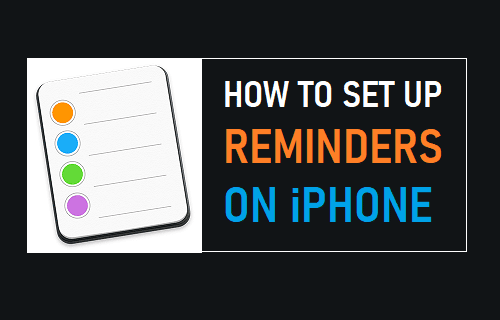
Set Up Reminders on iPhone
The Reminders app on iPhone permits you to create and set up reminders to maintain monitor of occasions, day-to-day duties, buying lists, initiatives and others issues that you simply need to monitor.
Moreover, you’ll be able to create subtasks inside reminders, add attachments, flag necessary reminder, create Time and Location primarily based reminders and even select to reminded whereas messaging somebody.
Establishing reminders on iPhone and iPad is actually easy and you’re going to get used to this when you create your first reminder on iPhone utilizing the steps under.
1. Create New Reminder on iPhone
1. Open the Reminders App in your iPhone.
2. In Reminder App, faucet on the Immediately tab.
3. On the following display screen, faucet on New Reminder.
4. On New Reminder display screen, sort what you need to be Reminded about and faucet on the particulars icon (i).
5. On Particulars display screen, allow Remind me on a day, Remind me at a time choices and faucet on Alarm.
6. From the Alarm drop-down, choose Date and Time at which you need the Reminder Alarm to set off in your iPhone.
6. Faucet on Executed to avoid wasting this reminder in your iPhone.
2. Create Location Based mostly Reminders on iPhone
As talked about above, you’ll be able to setup Location primarily based Reminders in your iPhone that may set off when you’re Arriving at or Leaving a selected Location.
1. Open Reminders App > faucet on Immediately > New Reminder.
2. Kind What you Need to be Reminded About after which faucet on the Particulars Icon (i).
3. On Reminder Particulars display screen, allow Remind Me at a Location possibility and faucet on the Location tab.
4. On the following display screen, you’ll be able to choose Present Location or seek for New Location and choose it.
After deciding on location, choose whether or not you need the Reminder Alarm to set off whereas Arriving or Leaving the chosen location.
3. Modify or Edit Present Reminder On iPhone
You may make modifications to any current Reminder in your iPhone by following the steps under.
1. Open Reminders App > faucet on both Immediately, Scheduled or All Tab, relying on the place the Reminder is positioned.
2. On the following display screen, choose the Reminder that you simply need to edit and faucet on the Particulars “i” icon positioned subsequent to the Reminder.
3. On Reminder Particulars display screen, faucet on the Alarm possibility.
4. From the Alarm drop-down, choose the New Date, Time at which you need the Reminder to set off in your iPhone.
5. Faucet on Executed to avoid wasting the modifications made to this Reminder.
4. Delete Reminder on iPhone
You may delete a reminder by following the steps under.
1. Open Reminders App and faucet on All tab.
2. On the following display screen, swipe left on the Reminder that you simply want to delete and choose the Delete possibility.
It will instantly delete the Reminder out of your iPhone.
- Find out how to Set Up Reminder Checklist on iPhone
- Find out how to Setup And Use iPhone Parked Automotive Reminder
Me llamo Javier Chirinos y soy un apasionado de la tecnología. Desde que tengo uso de razón me aficioné a los ordenadores y los videojuegos y esa afición terminó en un trabajo.
Llevo más de 15 años publicando sobre tecnología y gadgets en Internet, especialmente en mundobytes.com
También soy experto en comunicación y marketing online y tengo conocimientos en desarrollo en WordPress.