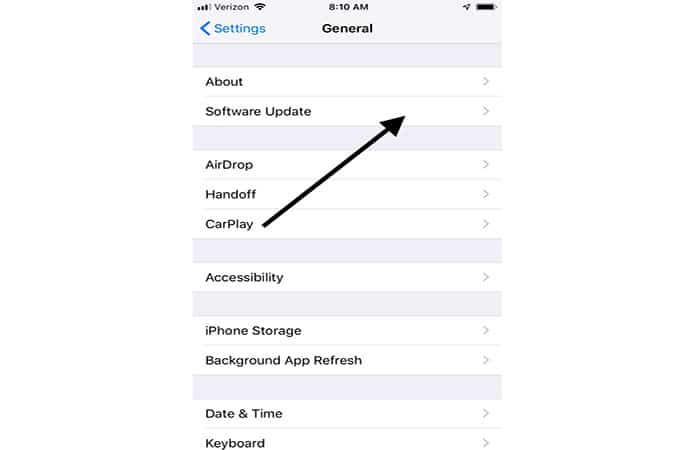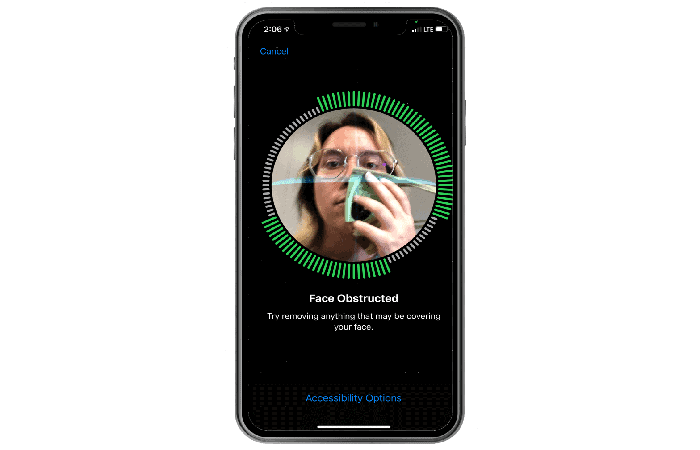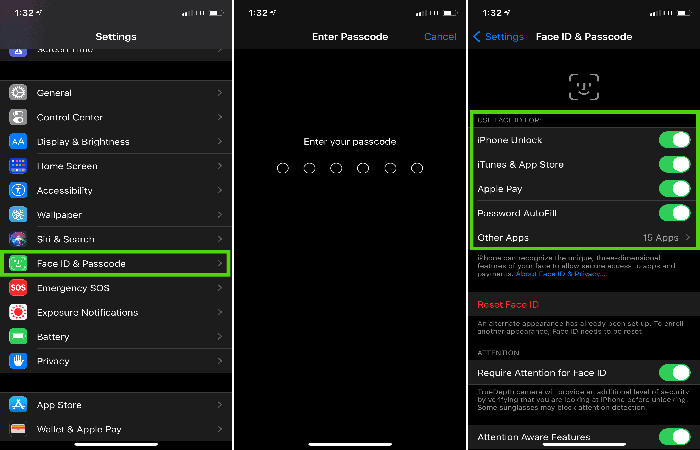¿Quieres saber por FaceID no funciona en tus dispositivos iOs? Hay muchos usos potenciales para la función de identificación facial en tu iPhone. Puedes iniciar sesión en aplicaciones, por ejemplo, o autenticar compras.
Es una tecnología nueva y emocionante, pero si la tuya no funciona bien, puede resultar frustrante. Lo primero que deberás hacer es verificar si tu modelo de iPhone es compatible con FaceID. Aquí te dejaremos las soluciones a este problema.
Soluciones al FaceID con fallas
Como la tecnología de identificación facial es relativamente nueva para el iPhone, solo algunos modelos en el mercado la incluyen. Si tienes un iPhone XS Max, iPhone XS, iPhone XR o iPhone X, puedes configurar y usar la identificación facial en tu teléfono. Los modelos anteriores no lo tienen. Sin más preámbulos, veamos las soluciones los errores comunes del FaceID.
Solución 1: Comprueba si hay actualizaciones si el FaceID no funciona
Una vez que hayas determinado que tu iPhone es uno de los modelos que admite la identificación facial, debes verificar si hay actualizaciones para iOS. Asegúrate de hacer una copia de seguridad de tu iPhone usando iTunes o iCloud antes de realizar cualquier actualización. No quieres perder ninguno de tus datos. Veamos los pasos:
- Paso 1: Conecta tu dispositivo a una toma de corriente y conéctate a Internet mediante Wi-Fi.
- Paso 2: Toca Configuración.
- Paso 3: Pulsa General.
- Paso 4: Si notas que hay una actualización de software, presiona Instalar. Es posible que veas un mensaje que te indica que elimines temporalmente las aplicaciones porque iOS necesita espacio adicional para la actualización. Puedes tocar Continuar, asumiendo que no te importa reinstalar las aplicaciones más tarde.
- Paso 5: También puedes tocar Instalar esta noche si prefieres que la actualización se instale mientras duermes. Solo asegúrate de conectar el iPhone a la corriente cuando te Dirígetes a dormir.
- Paso 6: Una vez que haya instalado la actualización, verifica si la identificación facial es fija. Si eso no ha funcionado, continúa con la siguiente opción.
También puedes leer sobre: Los 7 Mejores Programas Para Limpiar la PC.
Solución 2: Verifica la configuración si FaceID no funciona
Verificar la configuración de identificación facial en tu iPhone puede ayudarte a determinar si el teléfono está configurado para que puedas usar esta función. Estos son los pasos que debes seguir:
- Paso 1: Busca la opción Configuración.
- Paso 2: Dirígete a FaceID y contraseña.
- Paso 3: Comprueba si FaceID está configurado correctamente. También debes verificar si las funciones para las que estás tratando de usar FaceID, como el desbloqueo de iPhone o Apple Pay, están activadas.
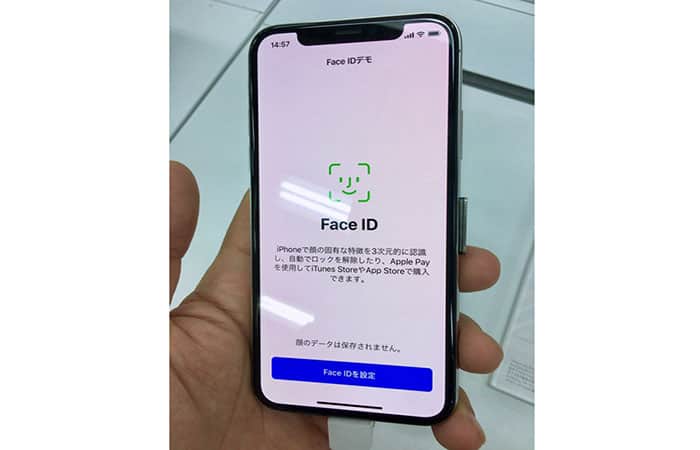
Solución 3: configura la aplicación si FaceID no funciona
Si aún no has configurado FaceID, debes hacerlo antes de poder usar cualquiera de las funciones con las que está asociado. Aquí están los pasos que debes seguir para configurar la aplicación si FaceID no funciona
- Paso 1: Primero debes ir a Configuración.
- Paso 2: Dirígete a FaceID y Passcode. Debes ingresar tu contraseña aquí cuando se te solicite.
- Paso 3: Toca donde dice Configurar FaceID.
- Paso 5: Asegúrate de sostener tu iPhone en posición de orientación vertical. Coloca tu cara frente al dispositivo, luego presiona Comenzar.
- Paso 6: Coloca tu cara de modo que quede completamente dentro del marco. Mueve suavemente la cabeza, completando el círculo. Si no puedes mover la cabeza como se te indica, Toca Opciones de accesibilidad.
- Paso 7: Cuando termine el escaneo de FaceID, Toca Continuar.
- Paso 8: Mueve suavemente la cabeza, completando el segundo círculo.
- Paso 9: Toca Listo.
NOTA: Si aún no has establecido un código de acceso, se te pedirá que lo hazs en este momento. Es una forma alternativa de verificar tu identidad en caso de que la función FaceID no funcione correctamente.

Solución 4: Verifica si la cámara TrueDepth está cubierta si tu FaceID no funciona
Si has llegado a este punto y has probado las opciones que mencionamos, pero la identificación facial aún no funciona, debes verificar si la cámara TrueDepth no está obstruida de ninguna manera. Eso es lo que usa el iPhone para esta función.
La cámara TrueDepth se encuentra en la parte frontal de tu iPhone, cerca de la parte superior. Si tu teléfono está en una funda o hay un protector de pantalla que bloquea la cámara, entonces deberás quitarlo para que esta función trabaje correctamente.
Además, verifica si hay suciedad, mugre u otra acumulación. También debes verificar si la cámara está en modo horizontal. Si es así, Asegúrate de que la palma de la mano o el dedo no lo bloqueen cuando intente usarlo. Si eso es lo que está sucediendo, busca la alerta en la parte superior de la pantalla que dice «Cámara cubierta«, con la flecha apuntando en la dirección de la cámara TrueDepth.
Solución 5: Asegúrate de que tu cara esté descubierta
A continuación para esta solución, debes verificar para asegurarte de que nada cubra tu rostro, lo que impide que la cámara TrueDepth te reconozca. Tus ojos, nariz y boca deben ser completamente visibles para la cámara.
La función de identificación facial funciona con muchos tipos de gafas de sol, pero no con todas. Si usas anteojos de sol destinados a bloquear determinados tipos de luz, por ejemplo, es posible que estén bloqueando la luz infrarroja que utiliza la cámara TrueDepth. Quítate las gafas de sol para ver si funciona.
Solución 6: Ponte de frente a la cámara TrueDepth directamente
Si eso no ha resuelto el problema, verifica que estés frente a la cámara TrueDepth directamente. FaceID solo puede funcionar cuando la cámara está en orientación vertical y tú estás de frente.
Piensa en la cámara TrueDepth como si tuviera el mismo rango de visión que si estuviera haciendo una llamada FaceTime o tomando una selfie. Tu iPhone debe estar a unas 10-20 pulgadas de su cara, o aproximadamente a la distancia de un brazo, para que esta tecnología funcione.

Solución 7: Agrega una apariencia alternativa si FaceID no funciona
La identificación facial debe aprender a reconocerte incluso si cambias aspectos de tu apariencia. Aun así, si te ves muy diferente, como si te hubieras dejado crecer una barba espesa, por ejemplo, puedes configurar una función de apariencia alternativa para que FaceID aún te reconozca. Sigue estos pasos:
- Paso 1: Dirígete a Configuración.
- Paso 2: Luego, debes ir a FaceID y Passcode. Ingresa tu contraseña cuando se te solicite.
- Paso 3: Haz clic en Configurar una apariencia alternativa.
- Paso 4: Mira directamente al iPhone y asegúrate de que tu cara esté dentro del marco.
- Paso 5: Mueve suavemente la cabeza para completar el círculo. Si no puedes mover la cabeza, presiona Opciones de accesibilidad.
- Paso 6: Cuando finalice el primer escaneo facial, presiona Continuar.
- Paso 7: Mueve la cabeza para completar el círculo por segunda vez.
- Paso 8: Cuando la configuración de FaceID indique que el proceso ha finalizado, presiona Listo.
Solución 8: Restablece el modo FaceID
Si ha probado todo lo que mencionamos y nada ha funcionado hasta ahora, probablemente ha llegado el momento de restablecer la función de identificación facial.
- Paso 1: Dirígete a Configuración.
- Paso 2: Luego, debes ir a FaceID y Passcode.
- Paso 3: Presiona Restablecer FaceID.
- Paso 4: Presiona Configurar FaceIDy configúralo nuevamente de acuerdo con las instrucciones detalladas anteriormente.
Si has seguido cada uno de estos pasos y nada ha tenido éxito y especialmente si hay un mensaje en tu dispositivo que dice «FaceID no está disponible» o «No se puede activar FaceID en este teléfono«, entonces debes comunicarte con el Soporte de Apple.
Explícales todo lo que has hecho para solucionar el problema y veas si tienen alguna sugerencia. Parece probable que quieran que lleves el dispositivo a un centro técnico autorizado para que lo revisen. Podría ser algo relacionado con el hardware que necesita ser reemplazado.
FaceID no funciona en iPhone – Otras soluciones
En el mundo actual está obsesionado con las selfies y no es de extrañar que puedas desbloquear tu iPhone, usar Apple Pay o iniciar sesión en una cuenta simplemente mirando a la cámara. Sí, ese poquito de magia tecnológica conocida como FaceID es bastante bueno cuando funciona, claro.
El FaceID tiene la mala costumbre de no funcionar cuando lo necesitas. Por supuesto, aún puedes desbloquear tu iPhone sin FaceID, pero solo tendrás que escribir tu contraseña cada vez que quieras entrar.
Si quieres volver a usar tu FaceID nuevamente, el primer paso es descubrir el problema subyacente que causó que tu FaceID dejara de funcionar en primer lugar. Analicemos qué podría estar causando el problema.
Solución 1: Verifica la configuración si tu FaceID no funciona
El FaceID de tu iPhone no funcionará si no está configurado correctamente, o si no tiene la función en absoluto. Para verificar la configuración de tu FaceID, Dirígete a Configuración > FaceID y contraseña y, si se te solicitará que ingreses tu contraseña.
imagen
Si no ves esta opción, tu iPhone no tiene FaceID. De todas las generaciones de iPhone (y iPad), solo los siguientes modelos vienen equipados con FaceID:
- iPhone 12
- iPhone X
- iPhone 12 mini
- iPhone XR
- iPhone 12 Pro
- iPhone XS
- iPhone 12 Pro Max
- iPhone XS Max
- iPhone 11
- iPad Pro (11 ″)
- iPhone 11 Pro
- iPad Pro (12,9 ″, modelo 2018)
- iPhone 11 Pro Max
Si ves Configurar FaceID en letras azules, has encontrado el problema: o nunca configuraste FaceID para empezar o alguien te borró la cara. Para comenzar a trabajar, simplemente haz clic en Configurar FaceID. Si FaceID ya está configurado, mira las opciones superiores en Usar FaceID para: y asegúrate de que el interruptor para Desbloqueo de iPhone, o cualquier otra cosa para la que quieras usar esté activado.
Solución 2: ¿Algo cubre tu cara o la cámara y FaceID no funciona?
Como probablemente puedas imaginar, estos tiempos de Covid-19 con mascarilla facial no son exactamente lo que llamarías útiles cuando se trata de FaceID. Sin embargo, no son solo las máscaras faciales las que pueden hacer que tu iPhone piense que está mirando a un extraño. A veces, el FaceID de tu iPhone puede confundirse si hay otros objetos cerca de tu cara o teléfono también.
Por lo tanto, si usas anteojos, un sombrero, o cualquier otra cubierta para la cara o la cabeza, quítatela e intenta usar FaceID nuevamente. Además, intenta quitar cualquier funda o protector de pantalla que tengas en el iPhone, ya que podrían estar interfiriendo con las cámaras TrueDepth FaceID.
Cómo usar FaceID con una máscara
En cuanto a la situación actual de pandemia, hay un par de cosas diferentes que puedes intentar hacer que usar FaceID con una máscara sea menos desafiante. Durante una investigación en el laboratorio Xuanwu de Tencent, los investigadores descubrieron que, al igual que el aprendizaje de FaceID y la adaptación a los cambios naturales en su rostro, FaceID también puede ser entrenado para reconocerte con una máscara.
¿Cómo? Configurando el sistema biométrico de tu iPhone mientras «usa» la mitad de una máscara. Lo puedes es rehacer la configuración inicial de FaceID. Debes configurar una apariencia alternativa. A continuación, te indicamos cómo configurarlo:
- Paso 1: Dirígete a Configuración > FaceID y contraseña.
- Paso 2: Selecciona Restablecer FaceID.
- Paso 3: Toca Configurar FaceID.
- Paso 4: Dobla tu mascarilla por la mitad y llévala hasta tu cara, cubriendo solo un lado.
- Paso 5: Si recibes un mensaje de Cara obstruida, mueva lentamente la máscara hacia el costado de tu cara hasta que veas la solicitud Mueva la cabeza lentamente para completar el círculo. (Asegúrate de cubrirte solo la punta de la nariz para evitar errores).
- Paso 6: Realiza dos exploraciones completas de tu rostro, manteniendo la máscara en el mismo lado de tu rostro todo el tiempo
- Paso 7: Una vez que veas que FaceID ahora está configurado, intenta desbloquear tu iPhone usando FaceID con la máscara cubriendo tu rostro como de costumbre.
- Paso 8: Si FaceID no funciona aún, continúa con los pasos 8-12.
- Paso 9: Para configurar una apariencia alternativa, regresa a Configuración > FaceID y contraseña.
- Paso 10: Selecciona Configurar apariencia alternativa
- Paso 11: Dobla tu máscara por la mitad nuevamente. Esta vez, úsala para cubrir el otro lado de tu rostro.
- Paso 12: Continúa con dos escaneos de FaceID de la misma manera que antes, pero para el lado opuesto de tu cara.
- Paso 13: Una vez que hayas terminado, vuelve a ponerte la máscara e intenta desbloquear tu iPhone nuevamente.
Con suerte, esto debería hacer que tu FaceID funcione con y sin máscara facial. Si sigues teniendo problemas, intenta tirarte la mascarilla ligeramente por la nariz.
Usa máscaras compatible con FaceID
Por supuesto, siempre puede omitir estos pasos y obtener una máscara que se parezca a tu cara. Lo que originalmente comenzó como una broma se ha convertido desde entonces en la descaradamente llamada mascarilla Resting Risk Face.
Estas máscaras N95 contorneadas son compatibles con TrueDepth, lo que significa que deberían permitirte usar FaceID con la máscara.
Desafortunadamente, debido a la escasez actual de máscaras N95, la producción se retrasa en este producto. Sin embargo, aún puedes ingresar a la lista de espera y asegurar tu lugar al frente de la línea cuando comience la producción.
Solución 3: FaceID no funciona cuando tu iPhone tiene el software desactualizado
A veces, simplemente actualizar tu iPhone a la última versión del software solucionará el problema si FaceID no funciona. Todo lo que necesitas hacer es ir a Configuración > General > Actualización de software para buscar e instalar las actualizaciones disponibles.
Solución 4: Intenta un restablecimiento completo si FaceID no funciona
Si tu iPhone ya tiene la última versión de software, prueba con un reinicio completo o forzar el reinicio. Para que esto suceda debes hacer lo siguiente:
- Paso 1: presiona y suelte rápidamente el botón para subir el volumen, luego presiona y suelte rápidamente el botón para bajar el volumen.
- Paso 2: Después de eso, mantén presionado el botón lateral en el lado derecho de tu teléfono.
- Paso 3: Sigue presionando el botón (¡asegúrate de ignorar el control deslizante de apagado!) Hasta que aparezca el logotipo de Apple.
- Paso 4: luego suelta el botón lateral y espera a que tu iPhone se reinicie.
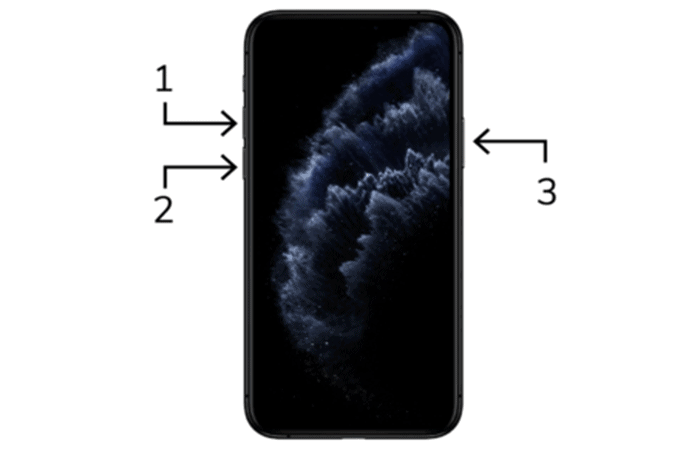
Solución 5: FaceID no funciona por problemas de reconocimiento facial
Te guste o no, tu rostro cambia lentamente con el tiempo. Sin embargo, gracias a la gente de Apple, tu iPhone generalmente aprenderá y se adaptará. Pero, si tu rostro ha cambiado drásticamente en un corto período de tiempo, es posible que tu iPhone no te reconozca.
Incluso si nada ha cambiado en absoluto, a continuación, querrás intentar restablecer los datos de tu FaceID por completo. Para que esto suceda haz lo siguiente:
- Paso 1: Dirígete a Configuración> FaceID y contraseña.
- Paso 2: Luego haz clic en Restablecer FaceID.
Solución 6: Restaura tu iPhone a la configuración de fábrica si FaceID no funciona
Si nada más ha funcionado hasta este punto, tu última esperanza para que FaceID vuelva a funcionar es un restablecimiento de fábrica. Aunque es probable que esto te lleve varias horas, podrías evitar que tengas que comprar un iPhone de reemplazo, obtener una reparación costosa o tener que ingresar tu código de acceso hasta su próxima actualización.
Antes de tu restablecimiento de fábrica, asegúrate de recordar tu ID y contraseña de Apple, así como tu dispositivo y / o código de acceso de Restricciones, ya que los necesitarás durante el proceso de restablecimiento de fábrica. También querrá hacer una copia de seguridad de tu iPhone para no perder toda tu información.
Para comenzar a restaurar tu iPhone a la configuración de fábrica debes hacer lo siguiente:
- Paso 1: Dirígete a Configuración> General > Restablecer > Borrar todo el contenido y la configuración. Si aún no has hecho una copia de seguridad de tu dispositivo como te sugerimos, ahora se te pedirá que actualices tu copia de seguridad de iCloud antes de borrar todo.
- Paso 2: Selecciona Hacer copia de seguridad y luego borrar (o Borrar ahora, si te gusta vivir al límite o si ya hiciste una copia de seguridad de tu iPhone)
- Paso 3: Finalmente, valida tu identidad usando tu contraseña, luego selecciona Borrar iPhone.
¿Sigue sin funcionar? Tu iPhone probablemente esté dañado
Si has probado todas estas opciones y tu FaceID aún no funciona, o si recibes mensajes como FaceID no está disponible o No se puede activar FaceID en este iPhone, ese es el último clavo en el ataúd. Estos mensajes significan que hay algún tipo de problema de hardware que hace que el FaceID no funcione correctamente.
De hecho, las dos razones más comunes por las que FaceID deja de funcionar son porque tu iPhone se cayó o la pantalla fue reparada por alguien que dañó los componentes de FaceID en el proceso. Por lo tanto, es probable que debas llevarlo a reparar o comprar un iPhone de reemplazo.
Dado que los sensores FaceID solo pueden ser reparados por Apple, no puedes hacer que esta reparación sea realizada por talleres de reparación de terceros, ya que las cámaras FaceID están vinculadas a su placa base por seguridad y deben ser programadas por Apple.
Pero, si tu iPhone ya no está cubierto por AppleCare, debes saber que esta será una reparación costosa; estamos hablando en algún lugar cercano entre $ 399 y $ 599, según el modelo que tengas. Si ese es el caso, probablemente sea mejor que uses tu iPhone como está con el FaceID que no funciona o que compres un reemplazo y vendas tu iPhone roto para compensar el costo.
Por lo tanto, si la idea de escribir tu código de acceso cada vez, puedes esperar encontrar un iPhone X de segunda mano en eBay o Amazon por alrededor de $ 375 en estos días. Mientras tanto, puede vender tu iPhone estropeado en sitios web de confianza como Amazon e eBay por entre $ 65 y $ 115, dependiendo de su proveedor.
Me llamo Javier Chirinos y soy un apasionado de la tecnología. Desde que tengo uso de razón me aficioné a los ordenadores y los videojuegos y esa afición terminó en un trabajo.
Llevo más de 15 años publicando sobre tecnología y gadgets en Internet, especialmente en mundobytes.com
También soy experto en comunicación y marketing online y tengo conocimientos en desarrollo en WordPress.